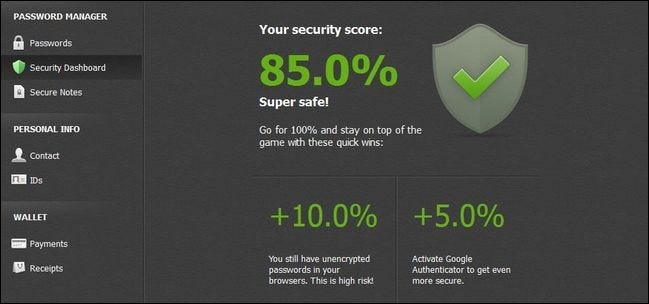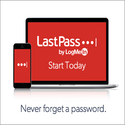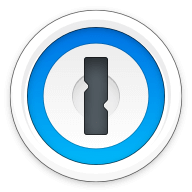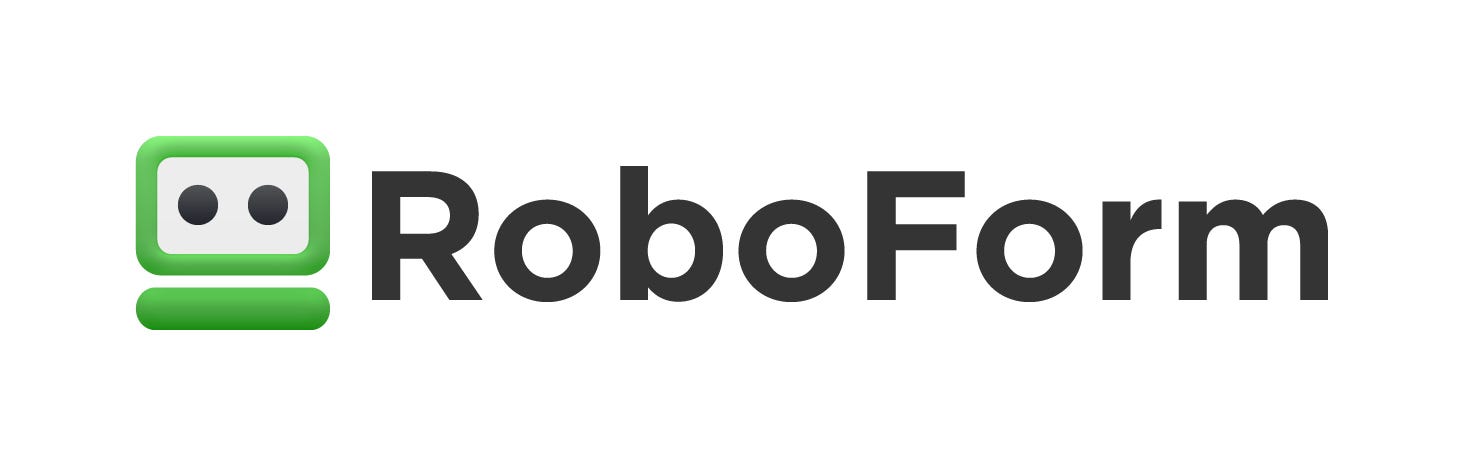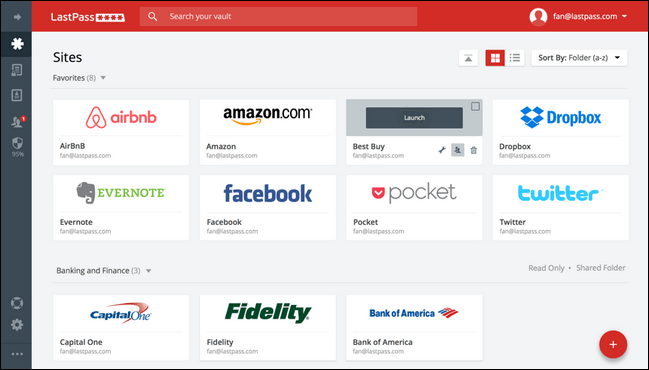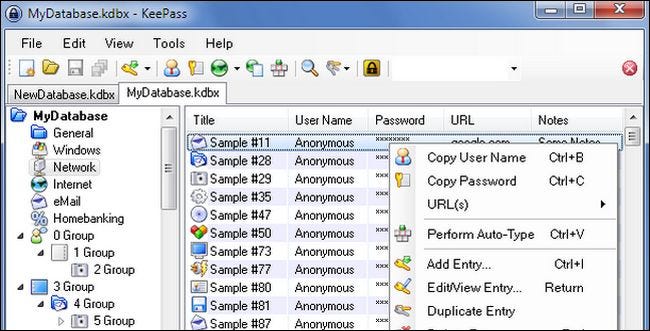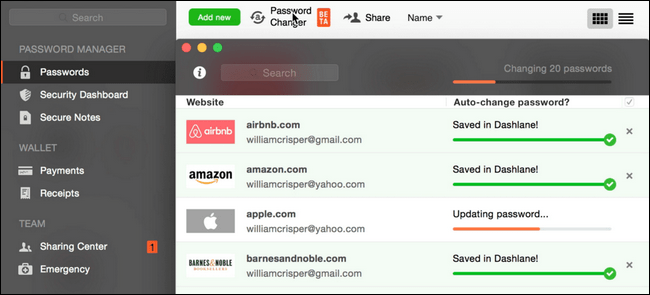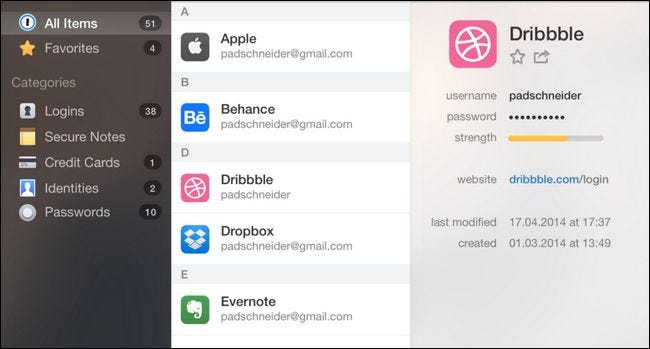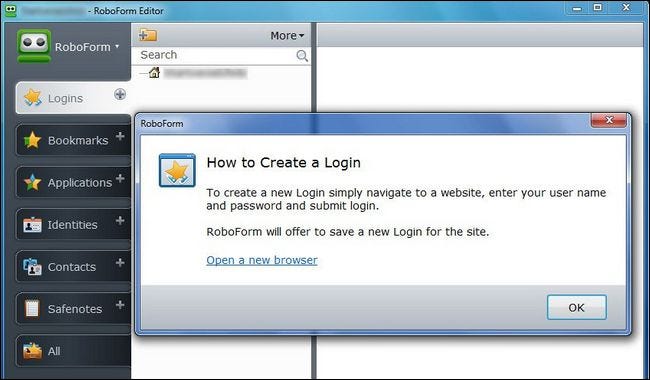by Irv Krick | Jul 6, 2021 | Laptop Reviews, Windows 11


HP Spectre x360 Convertible Laptop
- Display Size: 15.6″
- Resolution: 3840 x 2160
- Memory: 16GB RAM
- Storage: 256 GB SSD
- Processor: Intel® Core™ i7-1165G7 processor
- Graphics Processor: Intel® Iris® Xe
- Operating System: Windows 10 Home 64
- Touchscreen: Yes
- Battery Life: 7 hours
- Weight: 4.2 lbs
Intro
The HP Spectre x360 excels in entertainment thanks to a high definition, near-borderless display, impressive battery life, and an expertly tuned audio system.
FAQ:
These are some common questions that arise when consumers are shopping for computers.
Why is the HP 15″ Touchscreen Premium Laptop worth it?
For designers, photographers, and videographers, the HP Spectre x360 delivers a strong visual performance, double the RAM as previous models, and a graphics card that won’t slow you down. Its convertibility and lightweight build add to its portability and versatility, fitting the needs of on-the-go professionals who need a robust operating system.
What is the difference between the HP 15″ Touchscreen Premium Laptop and competitors?
Compared to laptops in its price range, the HP Spectre x360 boasts crisp visuals and uninterrupted performance. This model has also integrated built-in security features, a newer addition to typical HP laptops. The HP Spectre combines sleekness with functionality, giving users a performance-packed computer that looks stylish. This model ranks high among its competitors due to its long battery life and powerful Intel Core Processor, as well as its NVIDIA graphics card.
Is HP 15″ Touchscreen Premium Laptop the best of all computers?
Because of the integrated NVIDIA graphics card and increased RAM, the HP Spectre is equipped to handle major design projects without eating away at the computer’s performance. Along with this, the HP Spectre is also a top choice for entertainment lovers due to its features such as a near-borderless display, 360-degree hinge, and improved audio. This powerful combination of productivity and entertainment easily places the HP Spectre at the top of the rankings when it comes to home laptops.
Final Thoughts
The HP Spectre x360 pushes the boundaries of performance and removes the limitations that typical laptops can’t push past. If you’ve found yourself frustrated with limited processing power, slow performance, and low-quality visuals in other laptops, you might be surprised with just how well the Spectre x360 can keep up.
by Irv Krick | Jul 3, 2021 | Windows 11
Beautiful, fresh, calm visuals and sounds
From rounded corners to the centering of content and new animations, this new visual design extends across multiple areas of Windows 11. Here are some key highlights that you will see after installing this build:
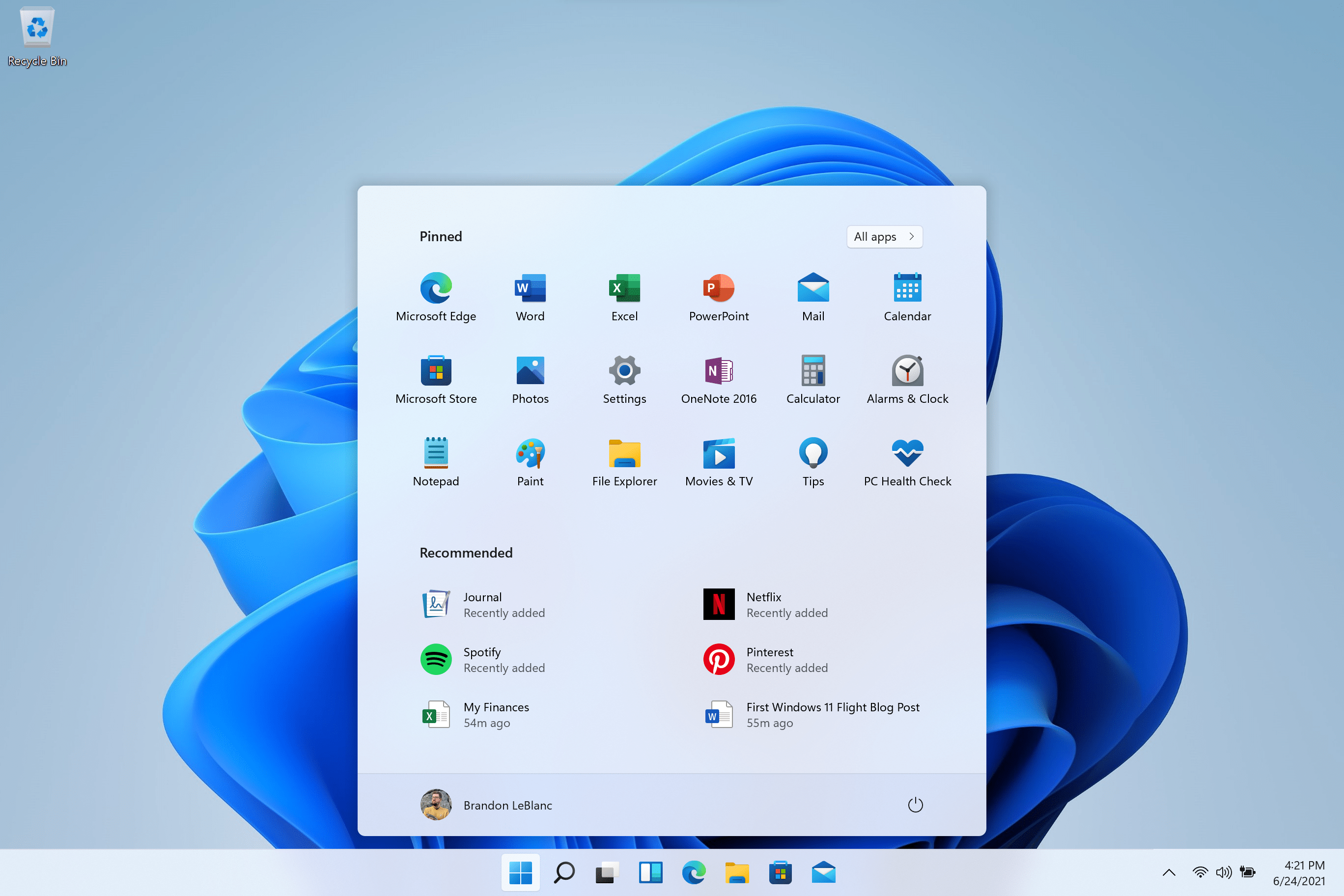 Start with pinned apps and cloud-powered “Recommendations”.
Start with pinned apps and cloud-powered “Recommendations”.
- Start: Start puts everything you need on your PC at the center with a set of pinned apps and a cloud powered “Recommended” section that shows your recently opened files from both your PC and across your devices like your smartphone with OneDrive.
- Taskbar: Taskbar is also centered with beautiful new animations. Try pinning, launching, switching, minimizing, and rearranging your apps on Taskbar to see the beautiful new animations.
- Notification Center & Quick Settings: The lower right corner of Taskbar has a button for Notification Center (WIN + N) and Quick Settings (WIN + A). Notification Center is the home for all your notifications in the OS and a full-month calendar view. Quick Settings is the place for you to manage common PC settings quickly and easily like Volume, Brightness, Wi-Fi, Bluetooth, and Focus Assist. Directly above your Quick Settings, you will see media playback controls when playing music or videos in Microsoft Edge or streaming music in apps like Spotify.
- File Explorer: We made File Explorer modern with a clean look and brand-new command bar. We have also introduced beautifully designed context menus when right-clicking in File Explorer or on your desktop. App developers will be able to extend the new context menus. We are working to publish documentation for app developers on how to do this with their apps soon.
- Themes: In addition to brand new default themes for Windows 11 for both dark and light mode, it also includes four additional themes so you can make Windows feel the way you want it to. All the new themes were designed to complement the centered Taskbar. We have also added new contrast themes for people with visual impairments such as light sensitivity. To change your theme, just right-click on your desktop and choose “Personalize”.
- Sounds: The sounds in Windows 11 have been designed to be lighter and more atmospheric. They are also slightly different depending on whether your Windows theme is in dark mode or light mode. The startup sound for Windows also makes its return in which you’ll hear when your PC boots up to the Lock screen and is ready to go for you to login.
Widgets
Widgets bring you closer to information you both want and need. Just click on the widgets icon on the Taskbar, swipe from the left using touch, or hit WIN + W on your keyboard, and your widgets slide out from the left over your desktop. You can personalize your experience by adding or removing widgets, re-arranging, resizing, and customizing the content. The set of widgets we provide currently focus on your calendar, weather, local traffic, your Microsoft To Do lists, your photos from OneDrive, sports and esports, your stock watchlist, and tips.
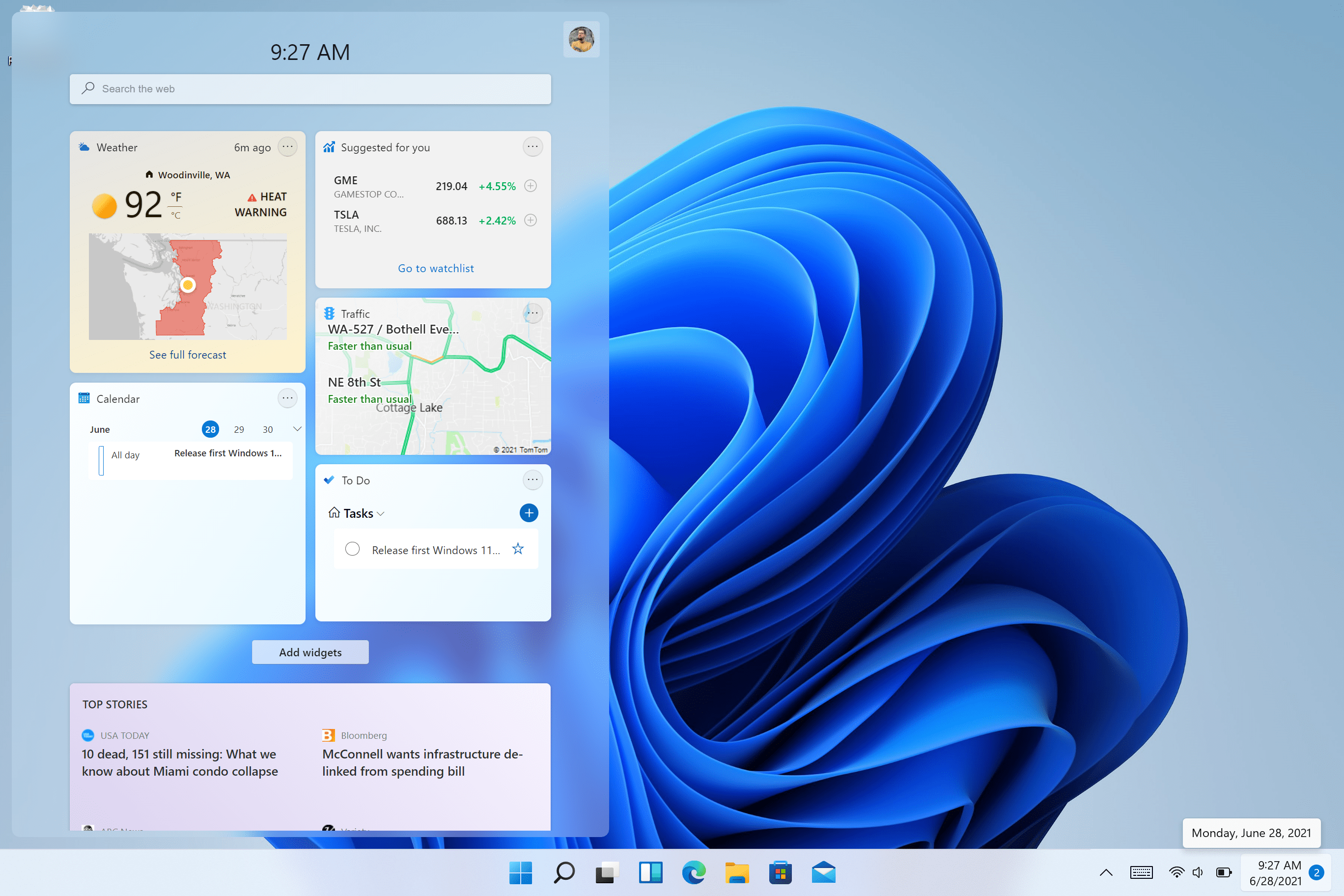 Widgets in Windows 11.
Widgets in Windows 11.
In addition to your Widgets, you can stay up to date with an integrated feed of personalized news with the latest content from over 4,500 global brands like, The New York Times or BBC. The news feed will adapt to show stories of interest to you, and you can tune it to see more of the content you care about.
Multitasking
Increase your productivity and creativity with these new multitasking features:
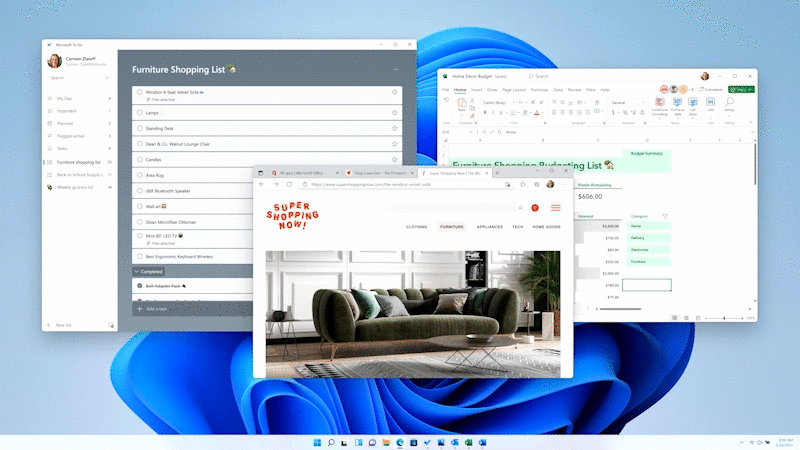 Animated gif showing Snap layouts with 3 app windows.
Animated gif showing Snap layouts with 3 app windows.
- Snap layouts: Just hover your mouse over a window’s maximize button to see available snap layouts, then click on a zone to snap the window. You’ll then be guided to snap windows to the rest of the zones within the layout with guided snap assist. For smaller screens, you’ll be offered a set of 4 snap layouts. You can also invoke the snap layouts flyout with the WIN + Z keyboard shortcut.
- Snap groups: Snap groups are a way to easily switch back to your snapped windows. To try this out, snap together at least 2 app windows on your screen. Hover over one of these open apps on the Taskbar to find the snap group and click to quickly switch back.
- Desktops: Access your Desktops via Task View (WIN + Tab) on the Taskbar. You can reorder and customize the backgrounds for each of your Desktops. You can also mouse-over Task View on the Taskbar for quick access to your existing Desktops or to create a new one!
The new Microsoft Store
With today’s build, you will be able to try out an early preview of the new Microsoft Store. We’ll continue to build and refine the Store. This build reveals a first look at the Store’s all-new design; in the coming months you’ll see them add other features.
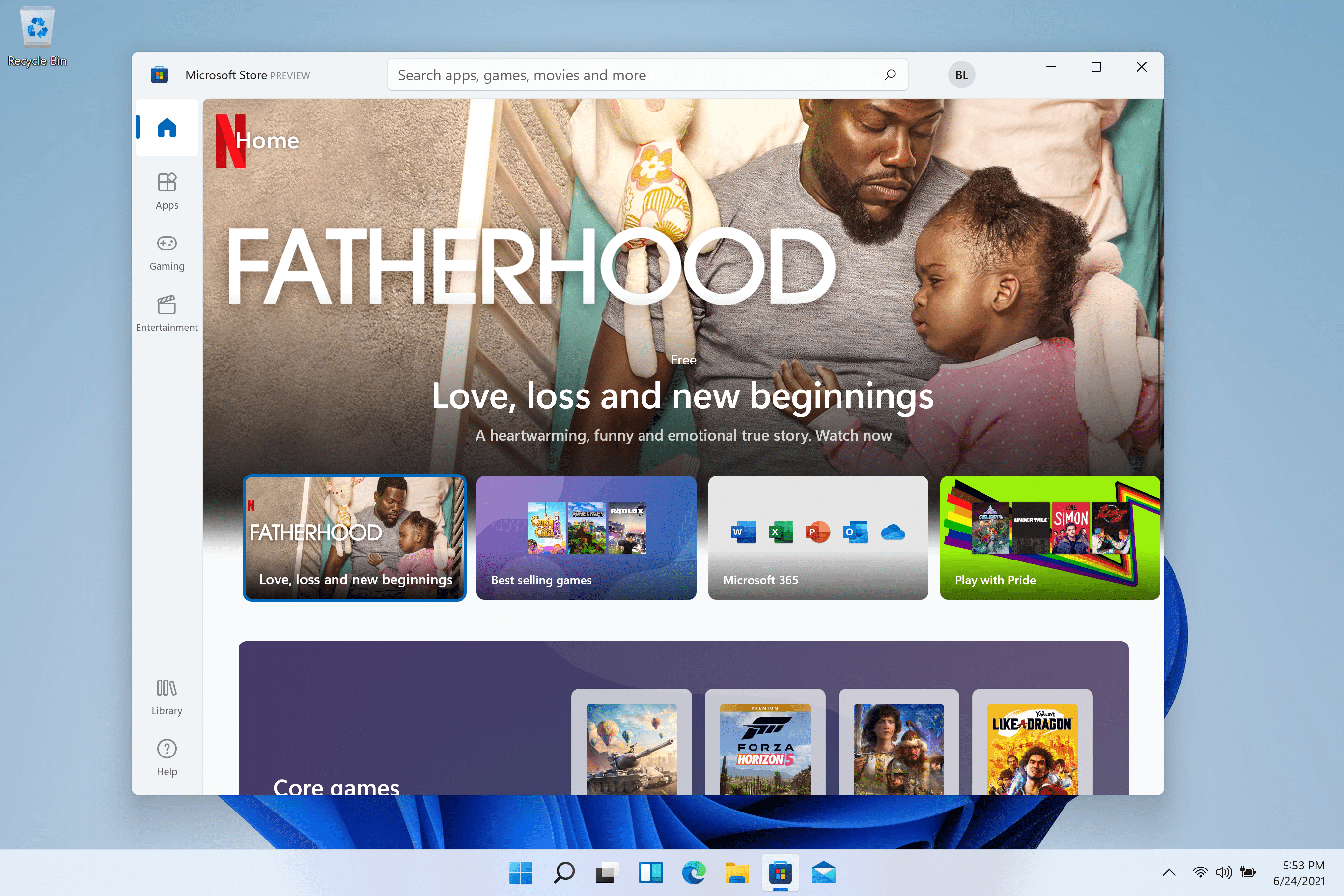 Microsoft Store Preview on Windows 11.
Microsoft Store Preview on Windows 11.
Docking
When you undock your laptop, the windows on your external monitor will be minimized. When you re-dock your computer to your monitor, Windows puts everything back exactly where you had it before! You can find the settings for these features under System > Display > Multiple Displays.
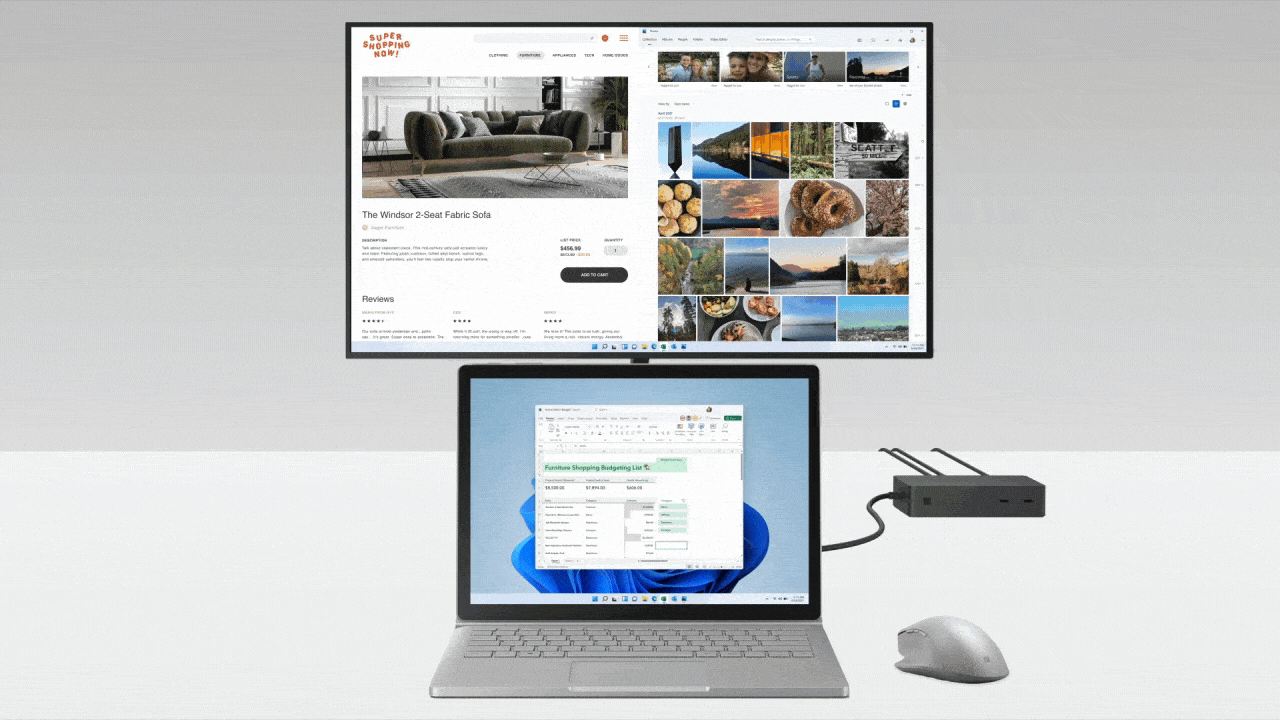 Animated gif showing the docking/undocking experience in Windows 11.
Animated gif showing the docking/undocking experience in Windows 11.
Input (touch, inking and voice)
- Touch Keyboard personalization: To personalize your Windows experience, we have designed 13 new themes for the touch keyboard including three hardware matching themes that match the Surface colors. We have also built in a brand-new theme engine that allows you to create a fully customized theme including background images. Based on your feedback we have also introduced a setting to resize the touch keyboard.
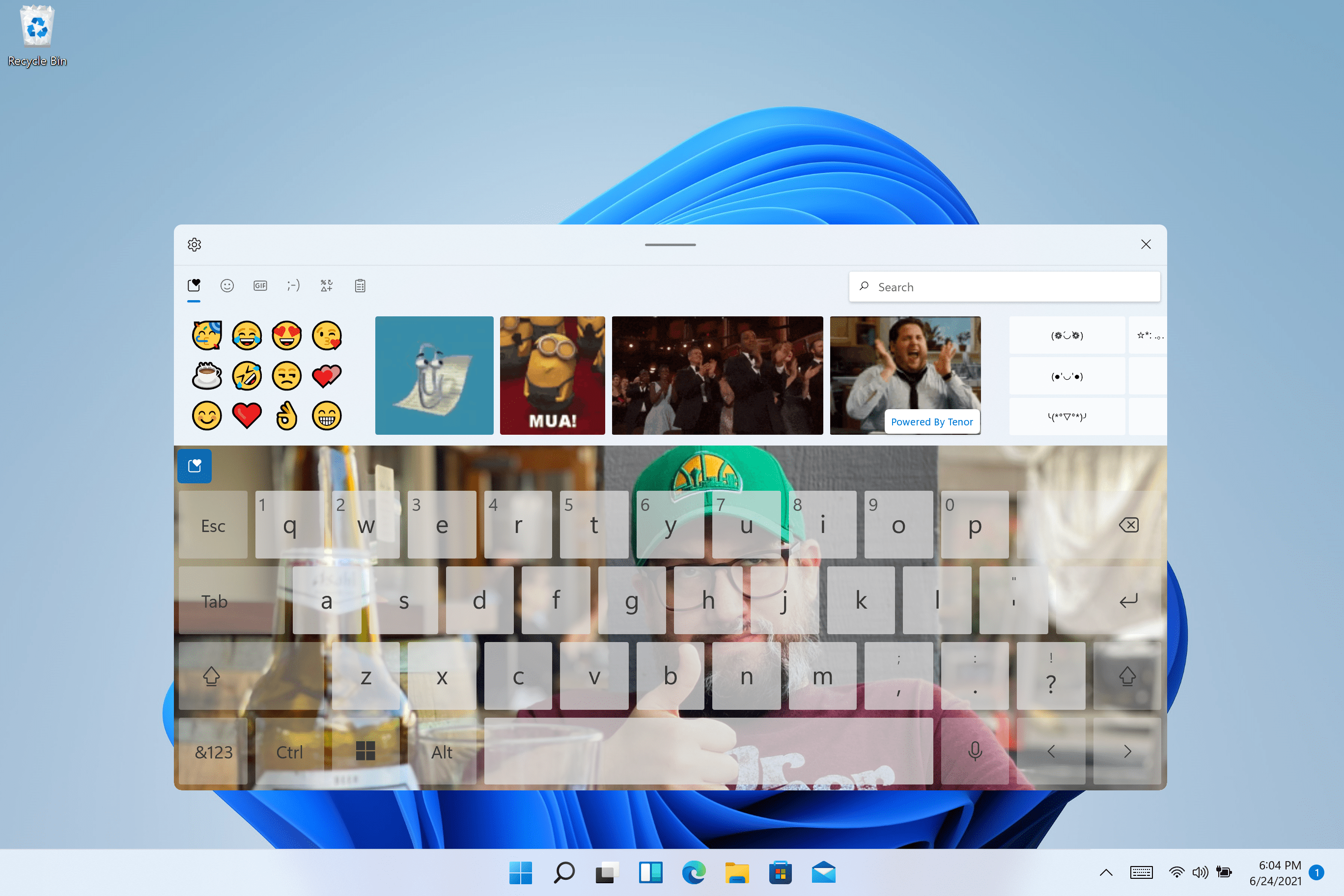 Custom theme on Windows 11’s touch keyboard.
Custom theme on Windows 11’s touch keyboard.
- Voice typing launcher: Our new voice typing launcher is a quick and easy way for you to start voice typing in a selected text field. It is off by default, but you can turn it on within the voice typing settings (WIN + H to start voice typing) and then place it anywhere you would like on your screen.
- Improved Touch Gestures: Check out these new on-screen touch gestures for you to easily switch among apps and desktops with smooth transitions. The gestures are like the touchpad gestures but have thoughtful improvements designed specifically for touch. Here’s a list you can try:
Three-finger gestures:
-
- Swiping left/right – quickly switch to the last used app window.
- Swiping down – go back to the desktop (if you follow it with a swiping up, you can restore the app windows).
- Swiping up – open Task View to browse all app windows and desktops.
Four-finger gestures:
-
- Swiping left/right – switch to the previous/next desktop
- Swiping up/down – (same with three-finger ones).
- Pen menu: If you’re using a digital pen, you can open pen menu by clicking the pen icon at the lower right on your Taskbar. (If the pen icon isn’t there, you can enable it by right-clicking on Taskbar and going to Taskbar settings to enable it. By default, it contains two apps which can be customized by clicking the gear button and selecting “edit pen menu”. In the flyout, you can add up to four of your favorite drawing or writing apps in the pen menu, to open them quickly when you’re using your pen.
- Language/Input switcher: You can quickly switch between additional languages and keyboards via a switcher a switcher will show up at the lower right on your taskbar next to Quick Settings. You can also use the keyboard shortcut WIN + [Spacebar] to toggle between input methods. To add additional languages and keyboards, go to Settings > Time & Language > Language & Region.
Display improvements
- Dynamic Refresh Rate: Dynamic Refresh Rate allows your PC to automatically boost the refresh rate when you’re inking or scrolling (which means you’ll get a smoother experience) and lower when you don’t need it so that your laptop can save power. You can try out DRR on your laptop via Settings > System > Display > Advanced display, and under “Choose a refresh rate” select a “Dynamic” refresh rate. DRR is being rolled out to select laptops running the latest Windows 11 Insider Preview builds and only on laptops with the right display hardware and graphics driver will have the feature available. For more details, check out this blog post.
- Other display improvements coming in Windows 11: Auto HDR, Content adaptive brightness control (CABC) disabling, HDR support to color managed apps, and HDR certification.
Settings
We designed Settings to be beautiful, easy to use and inclusive of all your Microsoft experiences in Windows 11. Settings has left-handed navigation that persists between pages, and we have added breadcrumbs as you navigate deeper into Settings to help you know where you are and not lose your place. Settings pages are also all new, with new hero controls at the top that highlight key information and frequently used settings for you to adjust as you need. These new hero controls span across several category pages like System, Bluetooth & devices, Network & Internet, Personalization, Accounts, and Windows Update. We also have added expandable boxes for pages with a lot of settings.
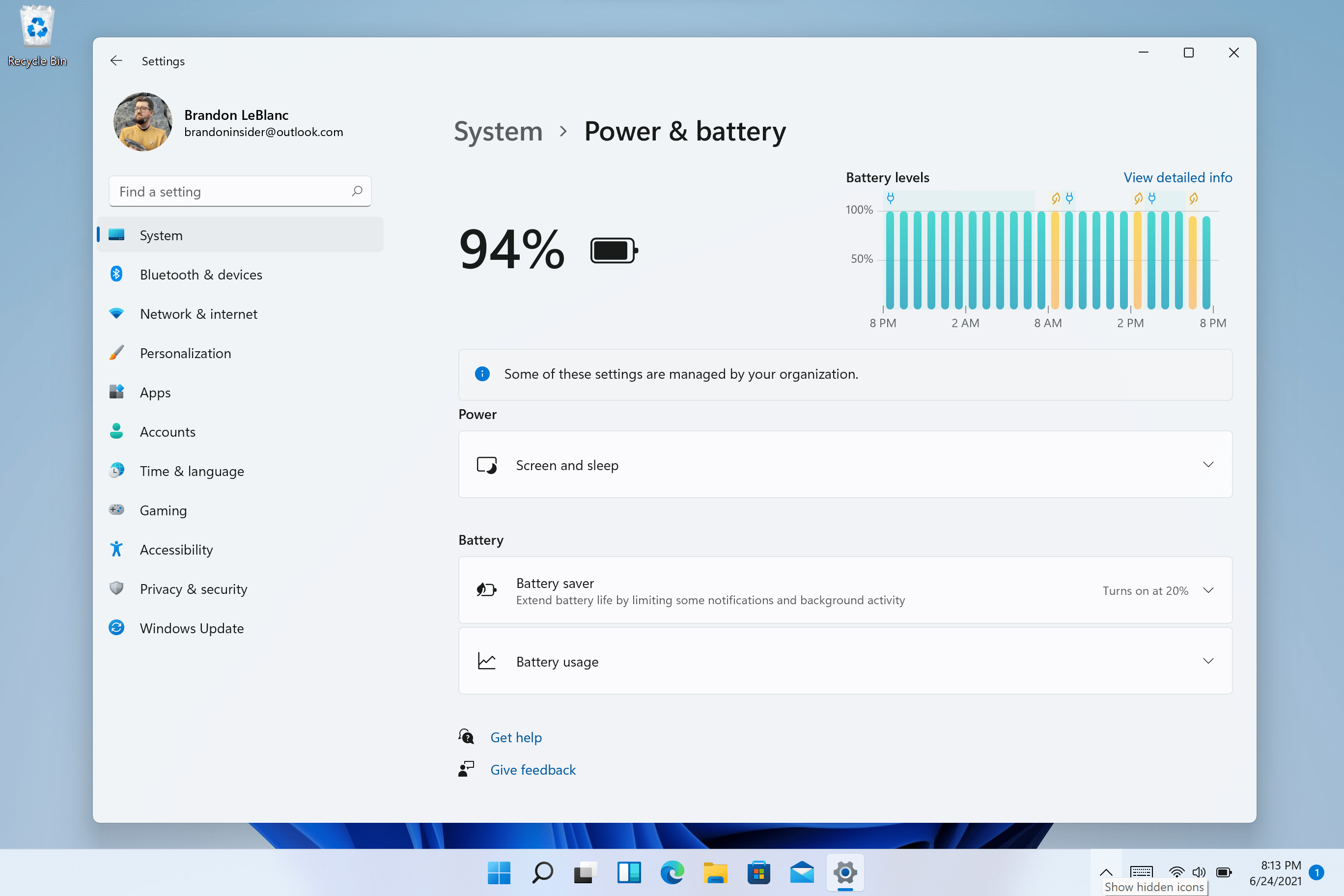 The new Power & battery settings page showing battery usage patterns.
The new Power & battery settings page showing battery usage patterns.
The new Windows 11 setup experience
The Windows 11 setup experience (often referred to as the “out of box experience” or OOBE for short) has been redesigned with brand new colorful animated iconography and more modern light theme. This new setup experience is designed to build excitement for Windows 11 right from the moment you first turn on a new Windows 11 PC for the very first time. Based on your feedback, we have added the ability to name your PC during the setup experience.
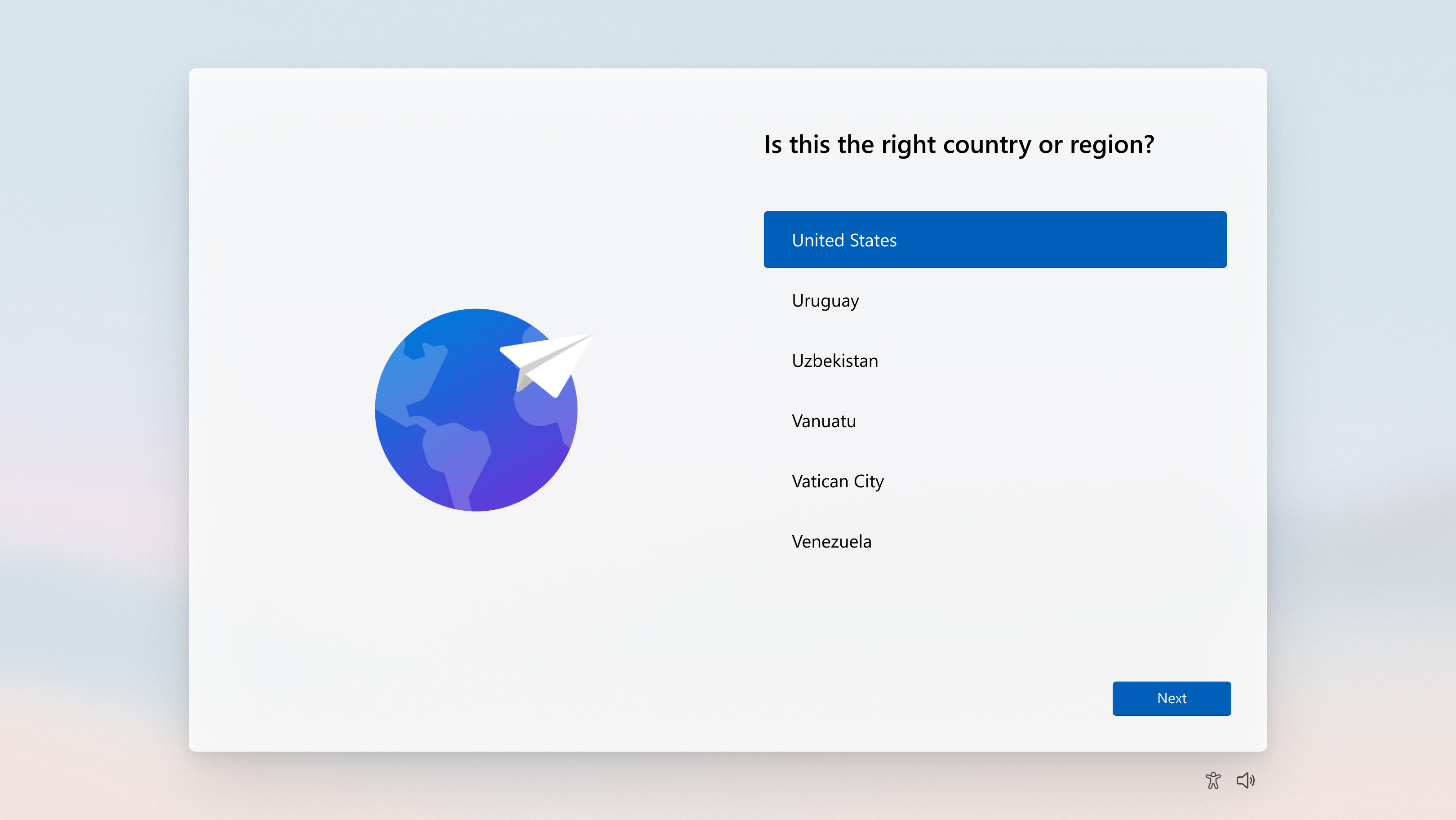 The beginning of the setup experience for Windows 11.
The beginning of the setup experience for Windows 11.
After running through the setup experience, the Get Started app is a new first run experience app that will help you quickly get setup on a new PC. Currently, Get Started has a limited number of pages but over time, we plan to add in more content to further educate and assist people new to Windows 11.
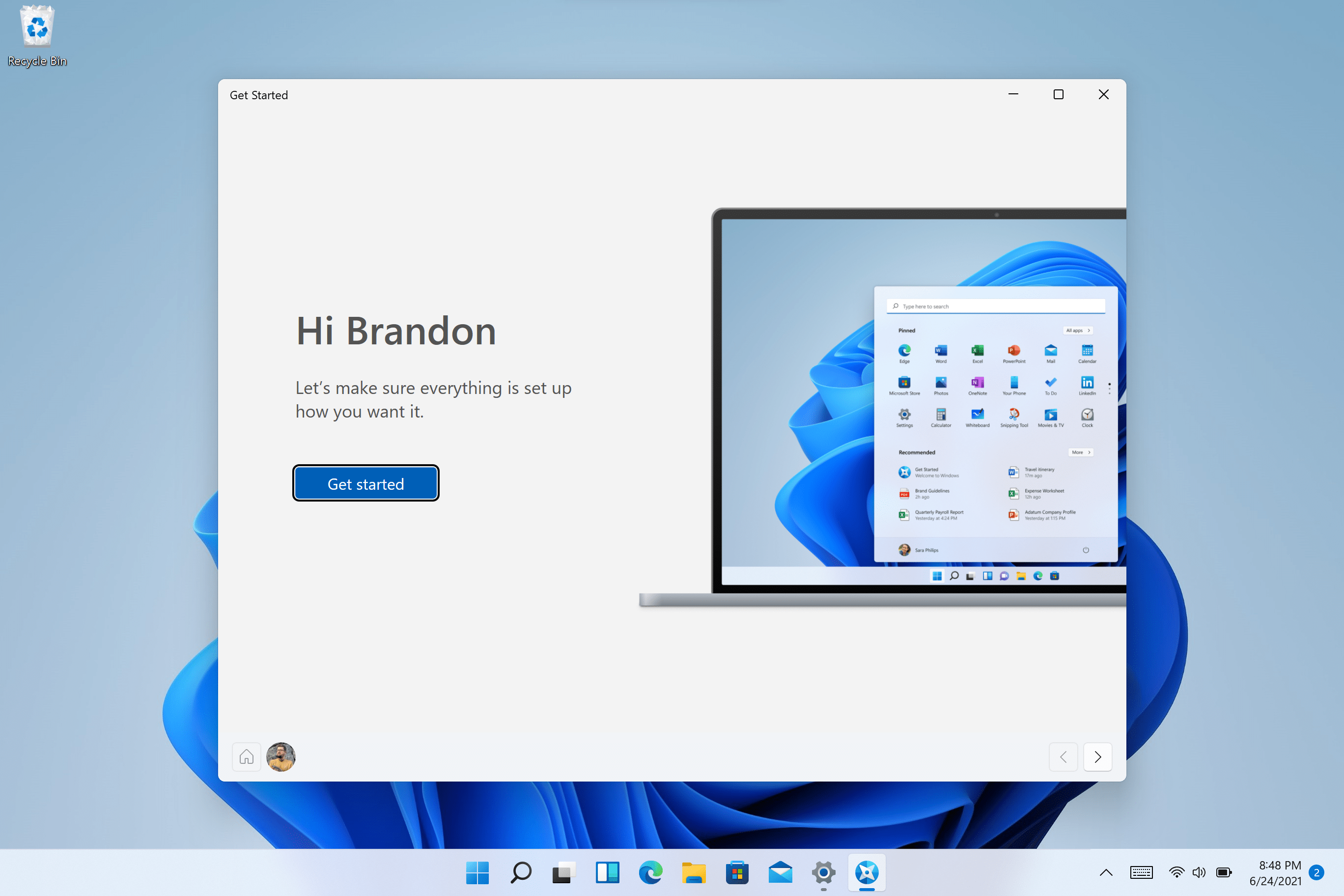 The new Get Started app will help you get started with a new PC.
The new Get Started app will help you get started with a new PC.
For Insiders wanting to go the extra mile and try this experience out, you can reset your PC by navigating to Settings > System > Recovery > Reset this PC and choose to “Remove everything”. This will wipe your machine, so we recommend you back up your files before resetting your device.
Wi-Fi 6E Support
We’re excited to bring Wi-Fi 6E to the Windows ecosystem, enabling our Windows OEMs, Wireless IHVs and ecosystem partners to deliver leading edge Wi-Fi on new Windows PCs. Wi-Fi 6E is a revolutionary advancement that enables up to 3x more Wi-Fi bandwidth and will transform Wi-Fi experiences through faster speeds, greater capacity, reduced latency, and better security. Many OEMs are already shipping Wi-Fi 6E capable Windows PCs and the first Wi-Fi 6E capable access points and mesh devices are also commercially available.
Once you’re on this Insider Preview build with a Wi-Fi 6E capable PC and driver, along with a capable Wi-Fi router, it’ll just work.
You’ll need a PC that’s equipped with a Wi-Fi 6E device such as the Intel AX210™ and a capable driver. To obtain the latest driver from Intel, see the following guidance: How to Enable Wi-Fi 6E/ 6GHz Band Using Intel® Wi-Fi 6E AX210…
You’ll also need a Wi-Fi 6E capable router, such as one of these:
Once you’re connected to your Wi-Fi 6E router, go to Windows Settings / Network & Internet / Wi-Fi and choose Adapter properties to see if you’re connected to the 6GHz network band. You can also find the Band from the command line by entering: “netsh wlan show int”.
Note that if you use the mobile hotspot in Windows or Wi-Fi Direct, these features continue to support Wi-Fi 5 (802.11ac) only.
Windows 11 + Office
Coinciding with the release of today’s Windows 11 Insider Preview build, the Office Team is releasing a preview for Office Insiders of their Office apps with a new design that will shine on Windows 11! Designed based on your feedback, the new design gives you a natural and coherent experience across all your Office apps. Learn how to be an Office Insider and try the more intuitive Office here.
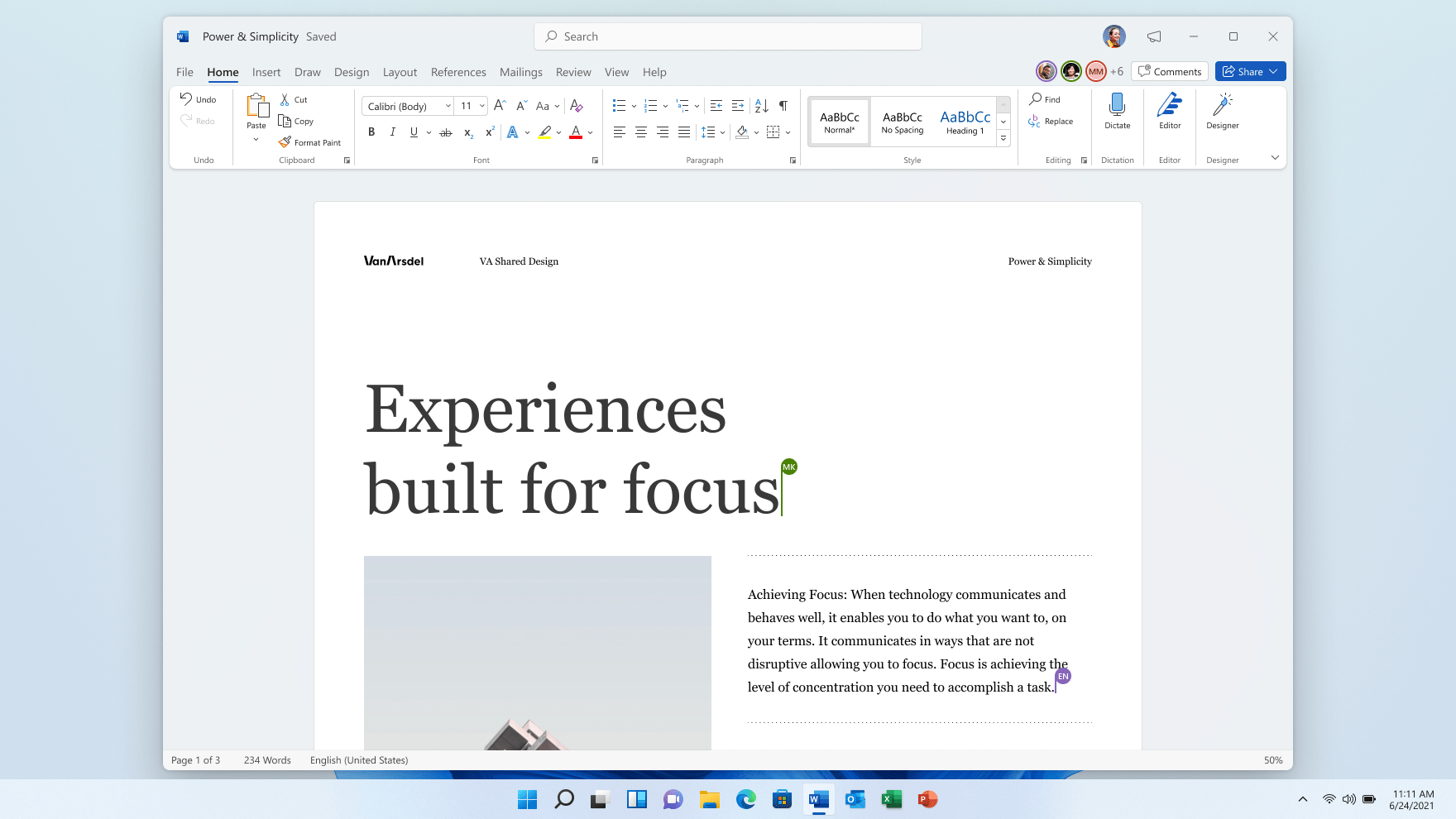 The new visual design of Office on Windows 11.
The new visual design of Office on Windows 11.
Additionally, for Windows Insiders on ARM PCs – you can also try out the 64-bit version of Office for Windows on ARM. For details, see this blog post here.
Inviting you to the Inside Windows 11 website
We are bringing you behind the scenes to learn about why and how we built Windows 11. You will be able to meet our makers from Engineering, Design and Research to share their insights and unique perspectives throughout this journey. We will be posting new inside stories on a bi-weekly basis to share how we made Windows 11 happen.
Watch one of the stories we have that shows how Windows 11 was crafted to feel completely new, yet immediately familiar.
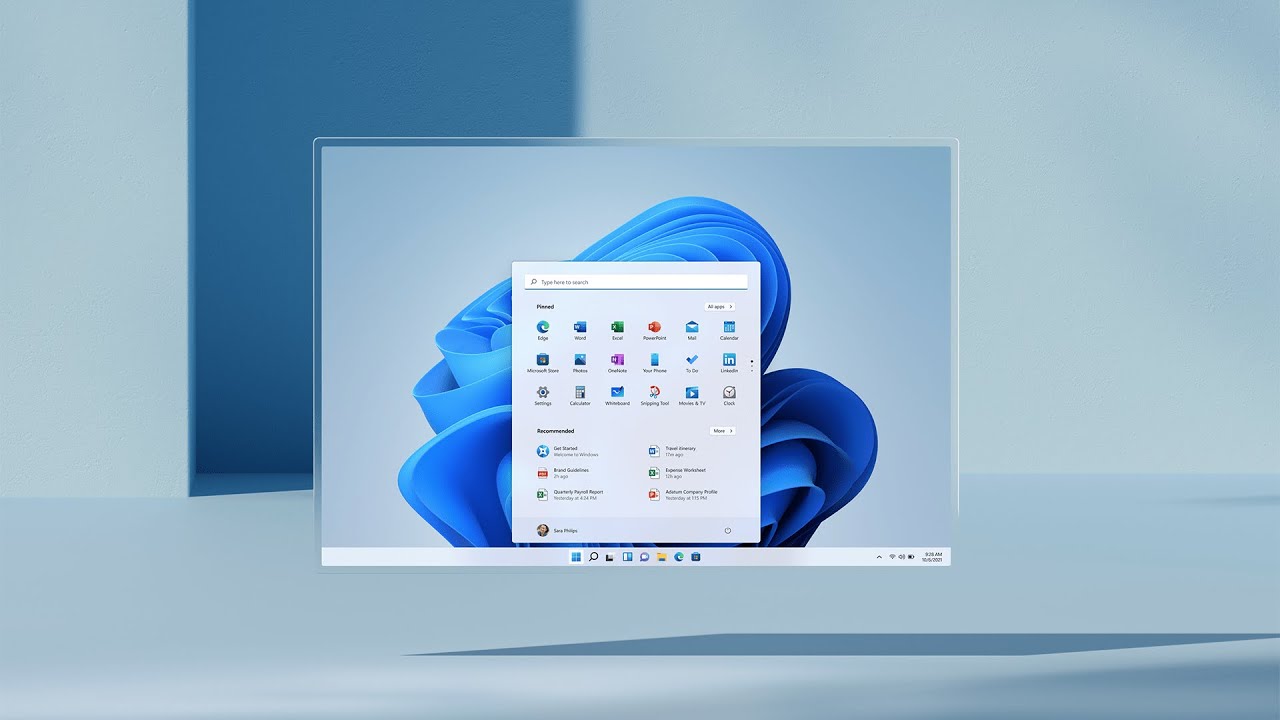
Changes and Improvements
- They are providing estimates for how long a restart for updates would take. When your PC is pending reboot for a quality update, you will be able to see estimates on your power menu under Start, in restart notifications, on the Windows Update Settings page and inside the Windows Update icon that shows up at the lower right of Taskbar. This feature is rolling out to a subset of Insiders in the Dev Channel at first so not everyone will see this right away.
- Some Insiders will have the ability to right click on ‘Recommended’ on Start to refresh the content. This is rolling out to a subset of Insiders at first. If you get this experience, let us know what you think.
by Irv Krick | Jun 25, 2021 | Tips, Tools, Windows 10, Windows 11
Password Managers Compared: LastPass vs KeePass vs Dashlane vs 1Password

There are dozens of password managers out there, but no two are created alike. We’ve rounded up the most popular options and broken down their features so you can pick the right one for you.
What Is a Password Manager and Why Should I Care?
If you’re the tech-savvy sort, there’s a good chance that you already know why you’d want a password manager, and you can skip to the good stuff. But if you’re on the fence (or don’t even know why you should be on the fence in the first place) let us start by saying: installing a password manager is one of the most important things you can do to keep your data safe and secure. It’s not just for security exports and the paranoid: it’s for everyone.
There’s a good chance your passwords aren’t very strong, and an even better chance that you use the same one for many different sites. This is bad, and makes it easier for hackers, phishers, and scammy-types to get at your data. A strong password is long, complex, and different for every site you visit. But in an age when we’re all dealing with dozens (if not hundreds) of passwords, it becomes impossible to remember all those unique passwords.
A good password manager takes the strain off you by helping to generate, manage, and store all those long, complex, and unique passwords better than your brain ever could. Further, unlike just writing everything down in a notebook, a good password manager includes extra features like security assessments, random-character generation, and other tools.
The Many Features of a Good Password Manager
At their most basic, every password manager worth its disk space will generate secure passwords in just a few clicks, and save them all in a database encrypted behind a “master password”. And, if it’s any good, it’ll automatically enter them for you on all your favorite websites so you don’t have to.
Beyond that, though, many passwords add extra features to try and go the extra mile and make your life easier. These features can include, but are not necessarily limited to:
Online and Offline access. There are two primary flavors of password manager: online managers that sync between your computers and other devices, and offline managers that store your password database on your computer (or, in some cases, a USB flash drive). While there is an inherent increased risk any time you store your password online, cloud-based password managers typically store the data as a securely encrypted file that can only be opened on your computer.
Two-Factor Authentication. As we mentioned in our guide to strong passwords, two-factor authentication is crucial for keeping your data safe–which goes double for a service that’s storing all your sensitive passwords! Two-factor authentication uses two factors to verify your identify. One of those is your master password. The other could be a code texted to your phone or a physical USB “key” you plug into the computer to verify that you’re you, and not just someone who learned your master password.
Browser Integration. Ideally, a password manager interfaces with your web browser, the most common place you use passwords, and automatically enters them for you. This is critical. The more seamless and friction-less your password manager experience is, the more likely you are to use it.
Automatic Password Capture. This is a very handy feature tied into browser integration: if you type in a password on a new site, the password manager will prompt you with something like “We see you’ve entered a password on [insert site name], would you like to save it in your database?”. Often, it’ll detect when you change your password, too, and update it in your database accordingly.
Automatic Password Changes. Ever have trouble finding where to change your password on a certain site? Some password managers actually include mechanisms for immediately directing you to the password change page of a given service (or even streamlining the password change right in-app for you). While not a necessary feature, it’s definitely a welcome one.
Automatic Security Alerts. More and more sites are getting breached every year, releasing tons of user passwords to the public. This has prompted many password management companies to include automatic notification (by email, in-app, or both) when a breach occurs on a service you use. These are very helpful for staying on top of necessary password changes.
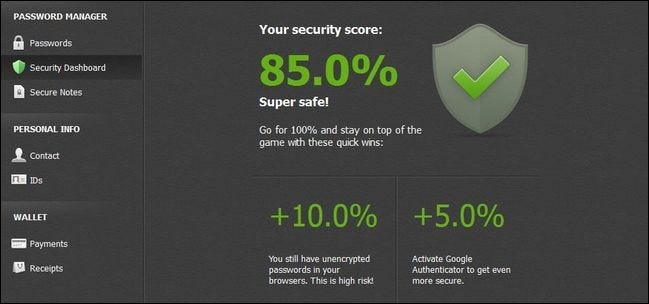
Portable/Mobile Support. Ideally, your password manager is portable (if it’s a standalone app) and/or has a smartphone and tablet app for managing your passwords on the go (if it is cloud based). Secure smartphone-based password access is beyond handy.
Security Audits. Some password managers have a fantastic feature wherein you can perform an audit on your own password database. It will scan your database and point out when you’re using weak passwords, the same passwords across services, and other password no-nos.
Import/Export. Importing and exporting functions are important password manager components. You want to be able to easily get your existing passwords in (either from another password manager or from the saved passwords in your web browser) and you want a mechanism for easily exporting the password data if need be.
One-Time-Use/Throwaway Passwords. Every password manager has a secure master password that grants you total access to the password management system. Sometimes you may not wish to use that password, however, if you’re not certain of the security of the computer you’re entering it on. Let’s say some pressing emergency compels you to access your password manager on a family member’s computer or a work terminal. A throwaway password system allows you to predesignate one or more passwords to be one-time-use passwords. This way you can log into your password manager once and even if the system on which you do so is compromised that password cannot be used again in the future.
Password Sharing. Some passwords managers include a secure way for you to share passwords with a friend, either inside or outside the framework of that particular password manager.
The Most Popular Password Managers Compared
Now that you have a frame of reference for the important features, let’s take a look at some of the most popular password managers. We’ll discuss them in detail below, but first, here’s a table with an at-a-glance look of each app’s features. In some cases, the answer is more complicated than a simple yes or no and we encourage you to read our more detailed descriptions below where we comment on the nuances of the chart. LastPass, as an example, has a red X for “Offline” because even though it has a backup offline system for access when the Internet is not accessible it is not actually intended to be used that way.
Compare Features
The Best Password Managers
|
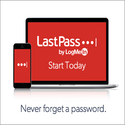
LASTPASS |

KEEPASS |
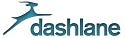
DASHLANE |
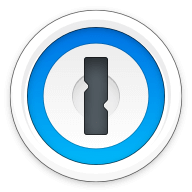
1PASSWORD |
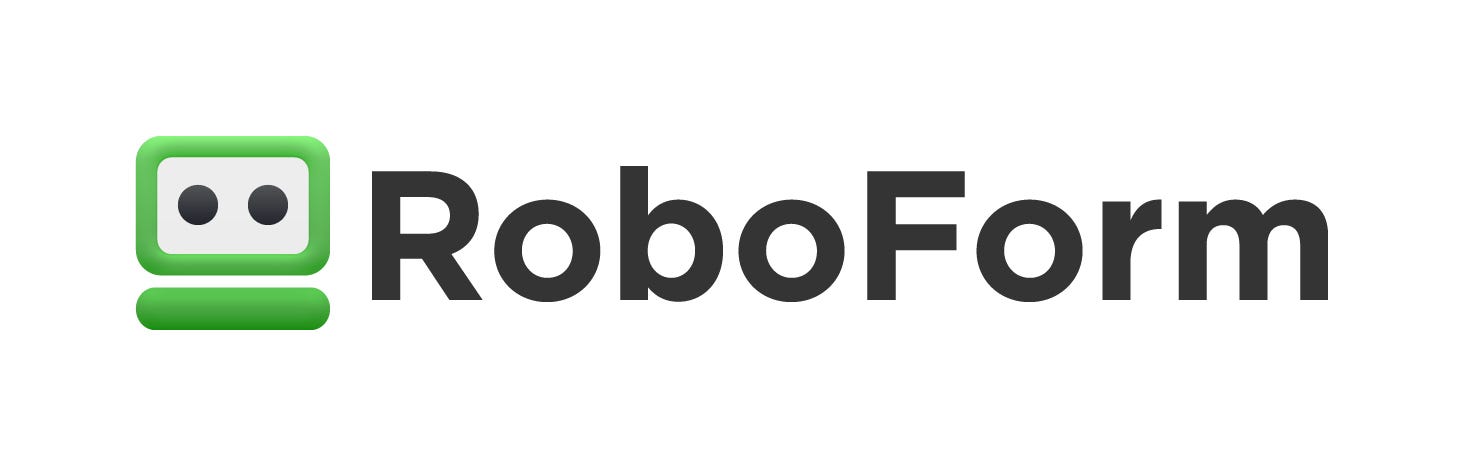
ROBOFORM |
| Online |
✓ |
✗ |
✓ |
✗ |
✓ |
| Offline |
✗ |
✓ |
✓ |
✓ |
✓ |
| Two Factor |
✓ |
✓ |
✓ |
✗ |
✓ |
| Browser Integration |
✓ |
✓ |
✓ |
✓ |
✓ |
| Password Capture |
✓ |
✗ |
✓ |
✗ |
✓ |
| Password Changes |
✓ |
✗ |
✓ |
✗ |
✓ |
| Security Alerts |
✓ |
✗ |
✓ |
✓ |
✗ |
| Portable Application |
✗ |
✓ |
✗ |
✗ |
✓ |
| Mobile Application |
✓ |
✗ |
✓ |
✓ |
✓ |
| Security Audits |
✓ |
✗ |
✓ |
✓ |
✗ |
| Import |
✓ |
✓ |
✓ |
✓ |
✓ |
| Export |
✓ |
✓ |
✓ |
✓ |
✓ |
| Throwaway Passwords |
✓ |
✗ |
✓ |
✓ |
✓ |
| Password Sharing |
✓ |
✓ |
✓ |
✓ |
✓ |
Have a few questions about the yes, no, and asterisked entries in the table above? Let’s look at each individual service now.
LastPass
LastPass is one of the most widely known and widely used password managers on the planet. While many of LastPass’ features can be found in other password managers, the service was either at the forefront of pioneering certain features (or significantly improved them). The LastPass security audit, for example, is a top notch experience that really makes it easy to both test the quality of your passwords as well as make changes to improve them.
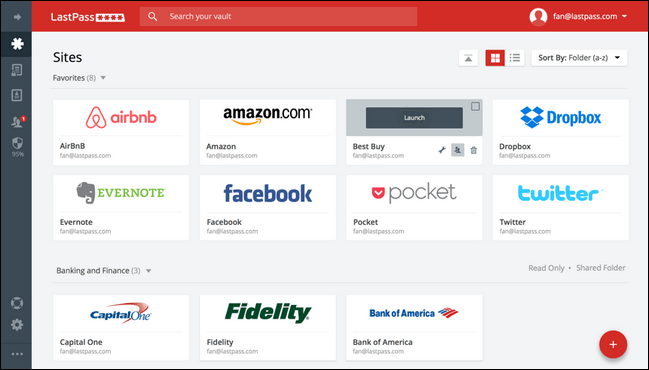
LastPass is primarily a browser extension, though it has standalone apps for Windows and Mac OS X as well. In the above chart LastPass is flagged in the Offline category with an asterisk because while it’s technically an online password management system, it does work offline in certain instances. The actual password database is securely transferred to your device and decrypted there (and not in the cloud) so you can access the database without an active internet connection through your web browser, via the Mac app, or on your mobile device as long as you’ve logged into the cloud once in order to grab the database.
LastPass is free to use on desktop and mobile, though they also have a very reasonable premium model at a mere $12 a year. A buck a month for advanced features is a bargain, even though you can get by without it. You can compare the free and premium features here. (Update: LastPass now costs $36 per year.)
LastPass’ popularity hinges on how easy it is to use, how many features it has for free users, and the fact that it supports iOS, Android, Windows Phones, and even BlackBerry devices. Between the excellent browser integration and the great mobile apps, LastPass really lowers the friction between the end user and good password management.
KeePass
If you bring up popular cloud-based password managers in conversation (especially among tech types) there is bound to be at least one (or several) people who chime in with “There is no way I’d put my passwords in the cloud.” Those people use KeePass.
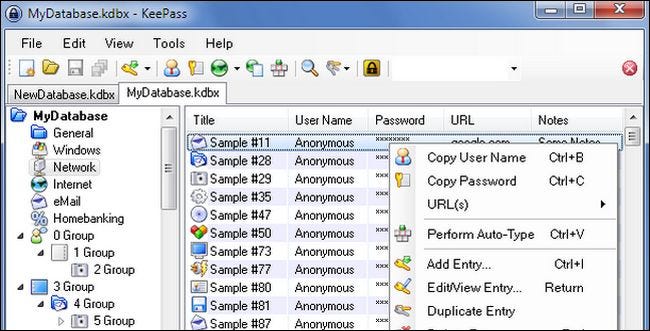
ADVERTISEMENT
KeePass is, rightfully so, a long-standing favorite among people who want a solid password manager but don’t want to take on the risks (however well-managed and small they might be) of putting their password data in the cloud. Furthermore, KeePass is fully open source, portable, and extensible. (Seriously, the extensions page shows how easy it is for people to make extensions that do everything from improve the KeePass interface to sync the password database to Dropbox.)
Speaking of which, KeePass is technically an offline password manager, but its database can be synced between computers with a service like Dropbox. Of course, at that point, you’re putting your passwords back in the cloud, which invalidates KeePass’ biggest advantage, but it’s there if you want it.
KeePass is the best password manager for the DIYer who is willing to trade the convenience of cloud-based systems like LastPass for total control over (and customization of) their password system. Like an early Linux enthusiast, though, it also means you’re left patching together the system you want on your own terms (there are no official mobile apps, for example, but developers have taken the open source code and adopted it for various platforms). There’s no click, setup, and done with the KeePass system.
Dashlane
Like LastPass, Dashlane has a slick Web 2.0-type interface with a host of similar features–like syncing, password auditing, assisted automatic password changes, and alerts in case of security breaches. Dashlane, however, definitely led the pack in the good interface department–for years, LastPass had a functional but very dated looking interface. Dashlane was the far more polished app, until late 2015 when LastPass finally updated its interface.
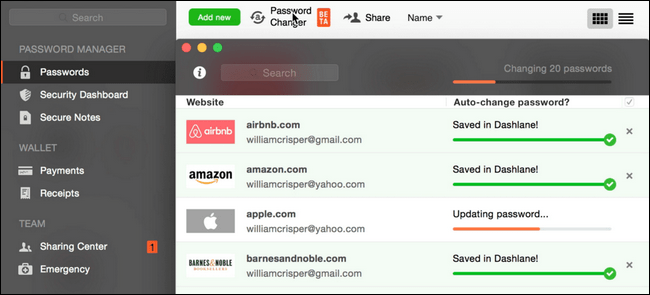
The big difference between the two is the cost of the premium access. Veteran Dashlane users got grandfathered in years ago, but newer users are in for a bit of a sticker shock. To get the same premium upgrades that come with LastPass you’ll have to shell out $50 a year (instead of $36). One of those make-or-break features is online syncing, available only to Dashlane premium members.
ADVERTISEMENT
On the upside Dashlane has something LastPass doesn’t: a hybridization of online/offline functionality. Dashlane is, first and foremost, a local app, and you even get the option when you first set it up to use (or ignore) the online functionality altogether.
If you want the LastPass experience but you like the whole offline aspect of KeePass, Dashlane is a very polished compromise that allows you to start off with local passwords and very easily upgrade to a fully synced and online experience if you desire.
1Password
1Password was originally a premium app for Macs only. However, despite its origins, it now has a Windows app as well as iOS and Android companions. One thing that throws first time shoppers off is the price: Desktop versions of the app are trial only (albeit after the first 30 days the trial is indefinite with limited features) and the mobile versions are free (again with limited functionality). The desktop apps will set you back $49.99 each or you can bundle them for $69.99. The iOS app is $9.99 premium upgrade and the Android app is a $7.99 premium upgrade. (Update: 1Password is now primarily a subscription service, costing $36 per year for one person or $60 per year for a family of up to five people.)
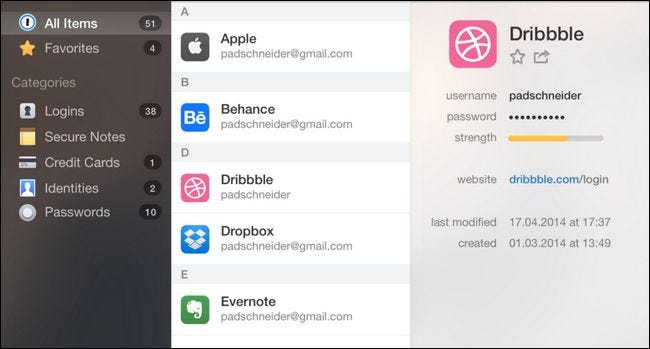
All that said, there is no subscription model for 1Password. So while a desktop and mobile license will set you back around $60 out of the gate, it will be cheaper than a LastPass or Dashlane over time. If you have multiple users in your house, it comes out to be a lot cheaper, since licenses can be shared with up to 6 people living in the same household). The 1Password developers even have a really handy wizard in their store that will guide you through a few simple questions to help you pick out exactly which products you should buy based on your needs.
Like KeePass, 1Password is primarily an offline desktop password manager, but you can manually sync your passwords to your smartphones over USB or Wi-Fi like you would music, or over the internet with a service like Dropbox or iCloud.
In addition to easy syncing and (if you want it) cloud storage via Dropbox or iCloud, 1Password also features very polished browser integration. If you want the offline passwords with a more polished user experience than you’ll get from most other offline managers, 1Password is a solid choice with deceptively competitive pricing.
RoboForm
We’ll be the first to admit that RoboForm is a bit of an enigma to us. It isn’t the most feature packed app, and it isn’t the cheapest. But despite more-or-less failing to keep up with the major trends in password management over the last five years, it still has a very large and loyal fan base. Part of this is due to the fact that RoboForm is one of the oldest still-operating password managers out there: it debuted in 1999 and some people have been using it ever since.
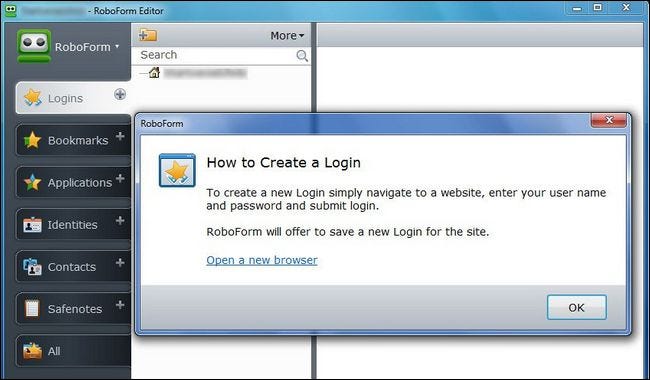




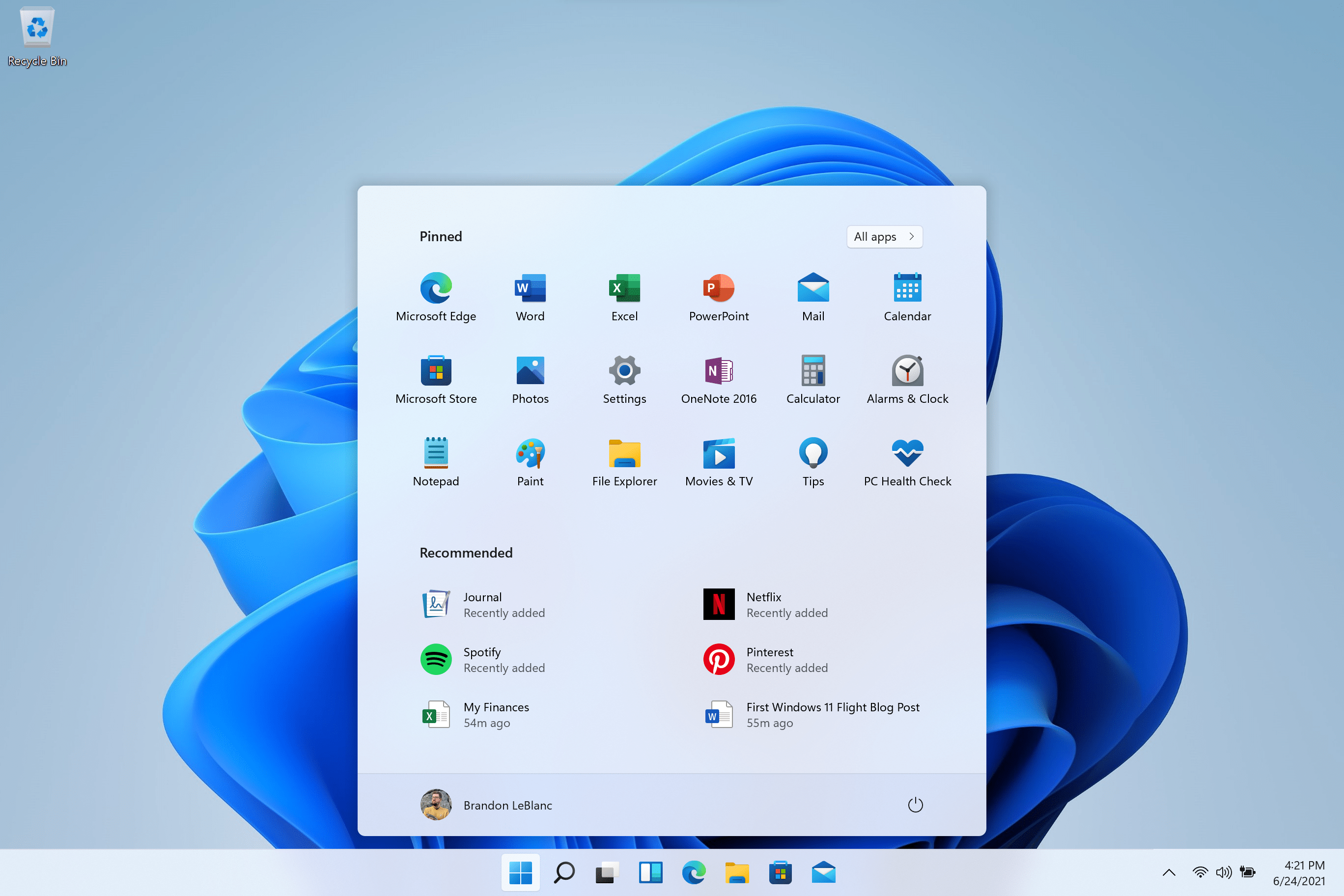 Start with pinned apps and cloud-powered “Recommendations”.
Start with pinned apps and cloud-powered “Recommendations”.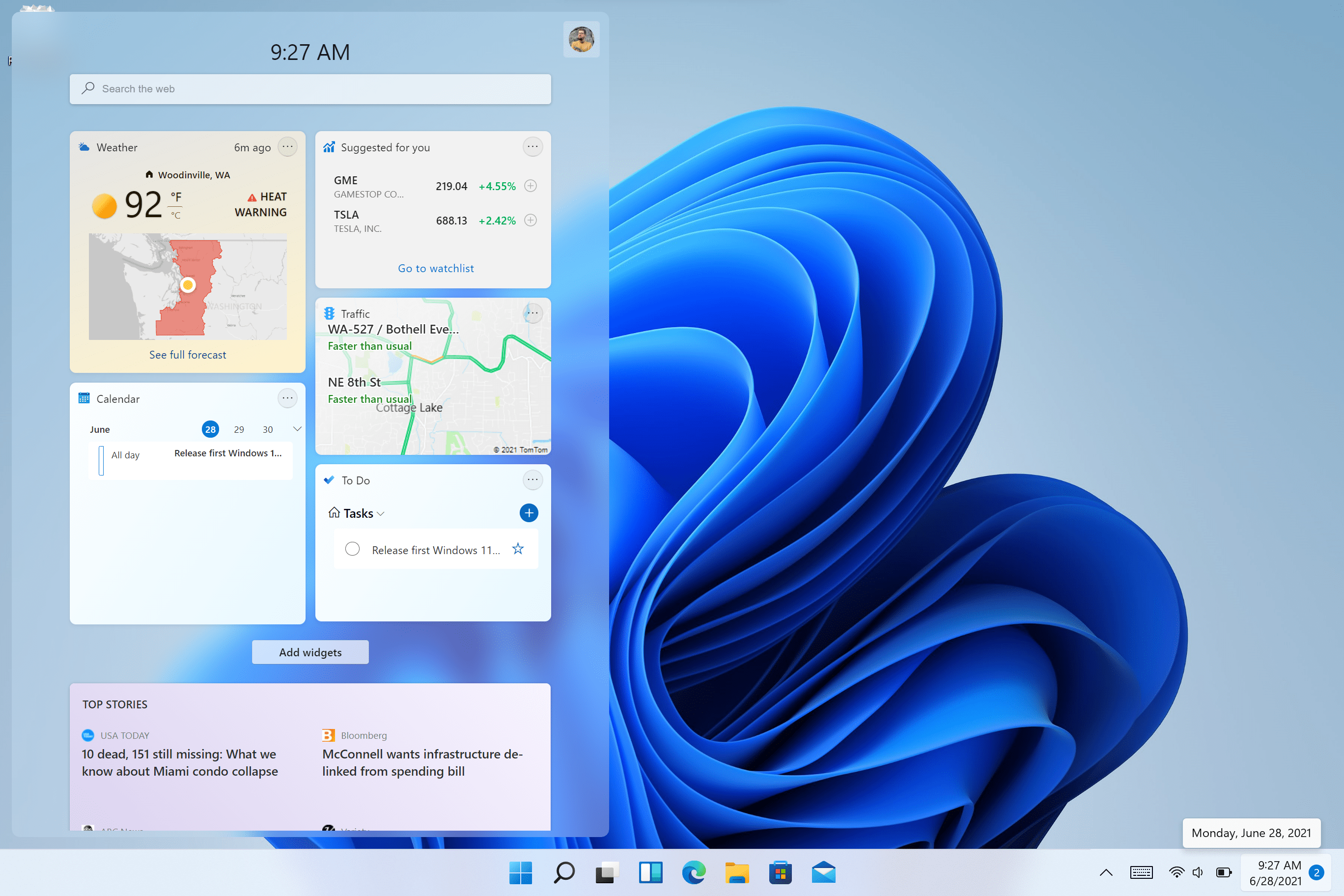 Widgets in Windows 11.
Widgets in Windows 11.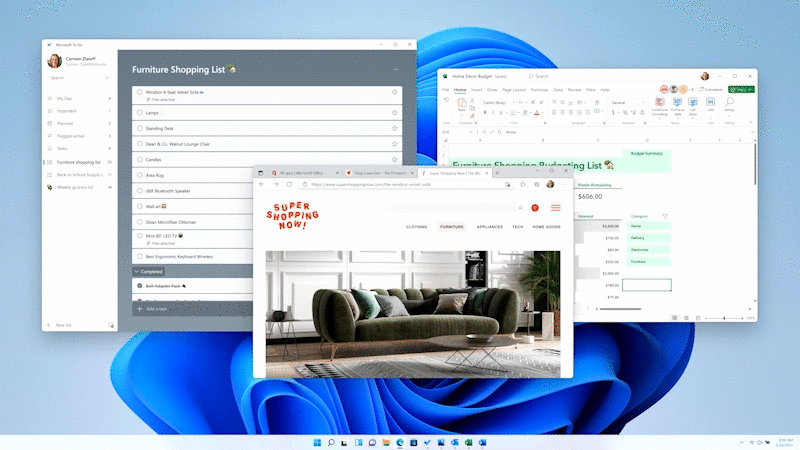 Animated gif showing Snap layouts with 3 app windows.
Animated gif showing Snap layouts with 3 app windows.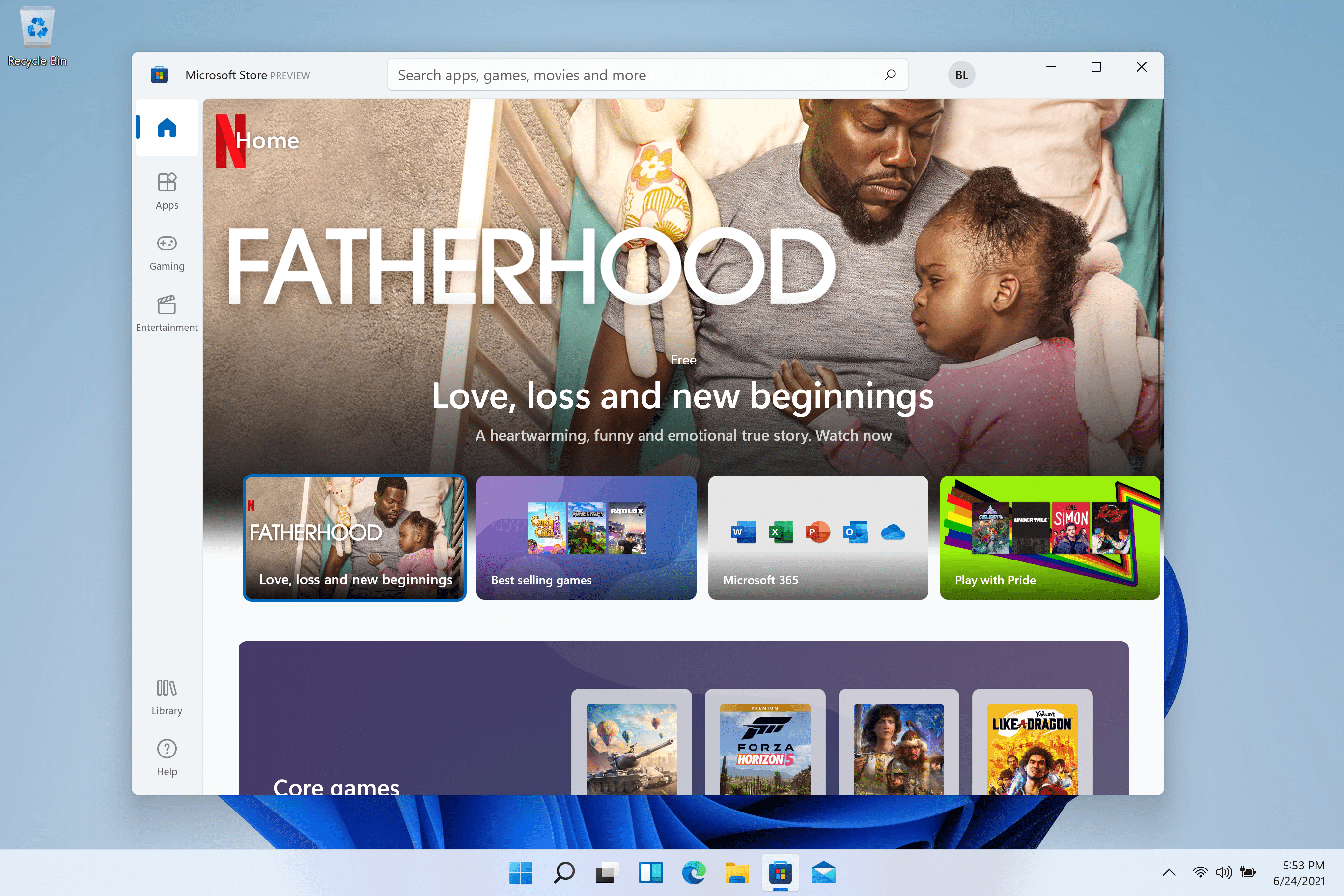 Microsoft Store Preview on Windows 11.
Microsoft Store Preview on Windows 11.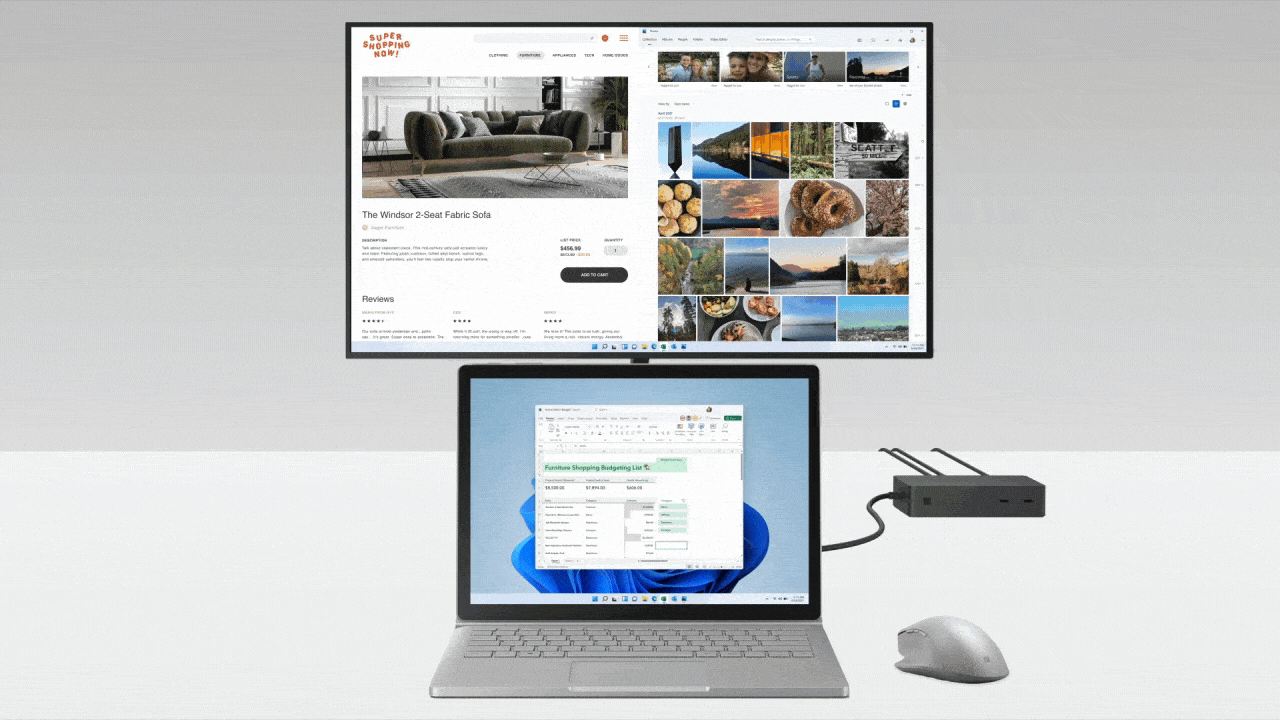 Animated gif showing the docking/undocking experience in Windows 11.
Animated gif showing the docking/undocking experience in Windows 11.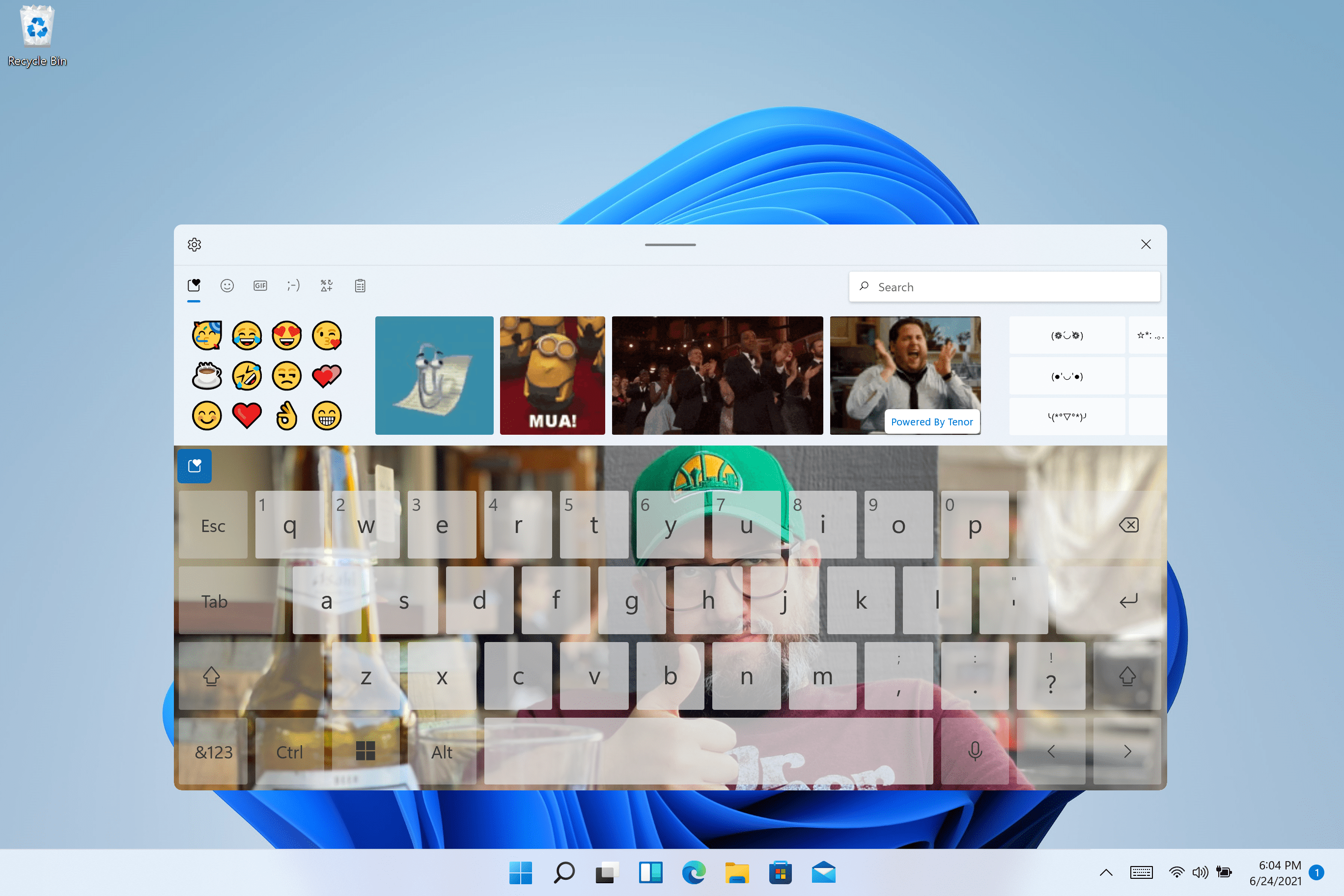 Custom theme on Windows 11’s touch keyboard.
Custom theme on Windows 11’s touch keyboard.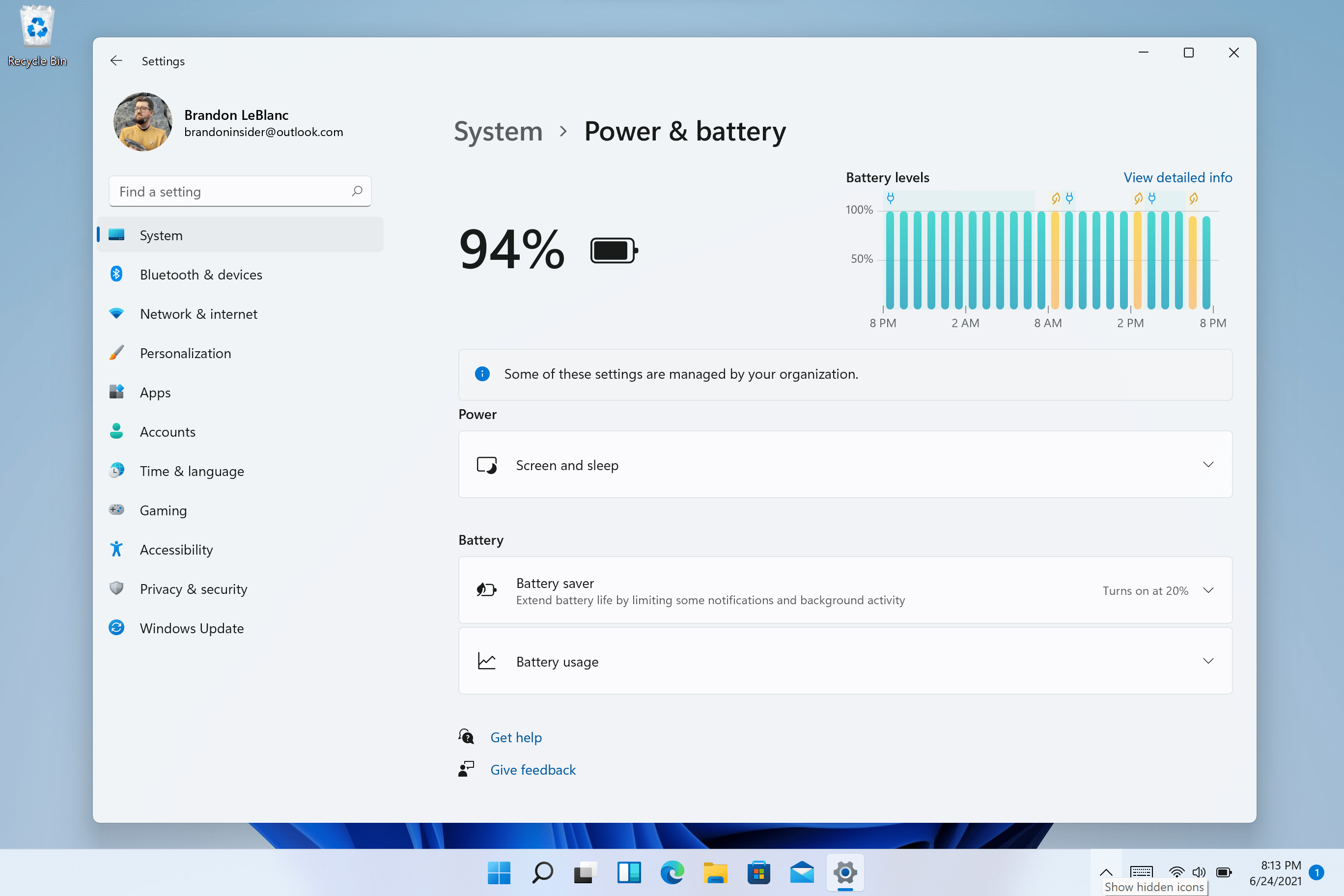 The new Power & battery settings page showing battery usage patterns.
The new Power & battery settings page showing battery usage patterns.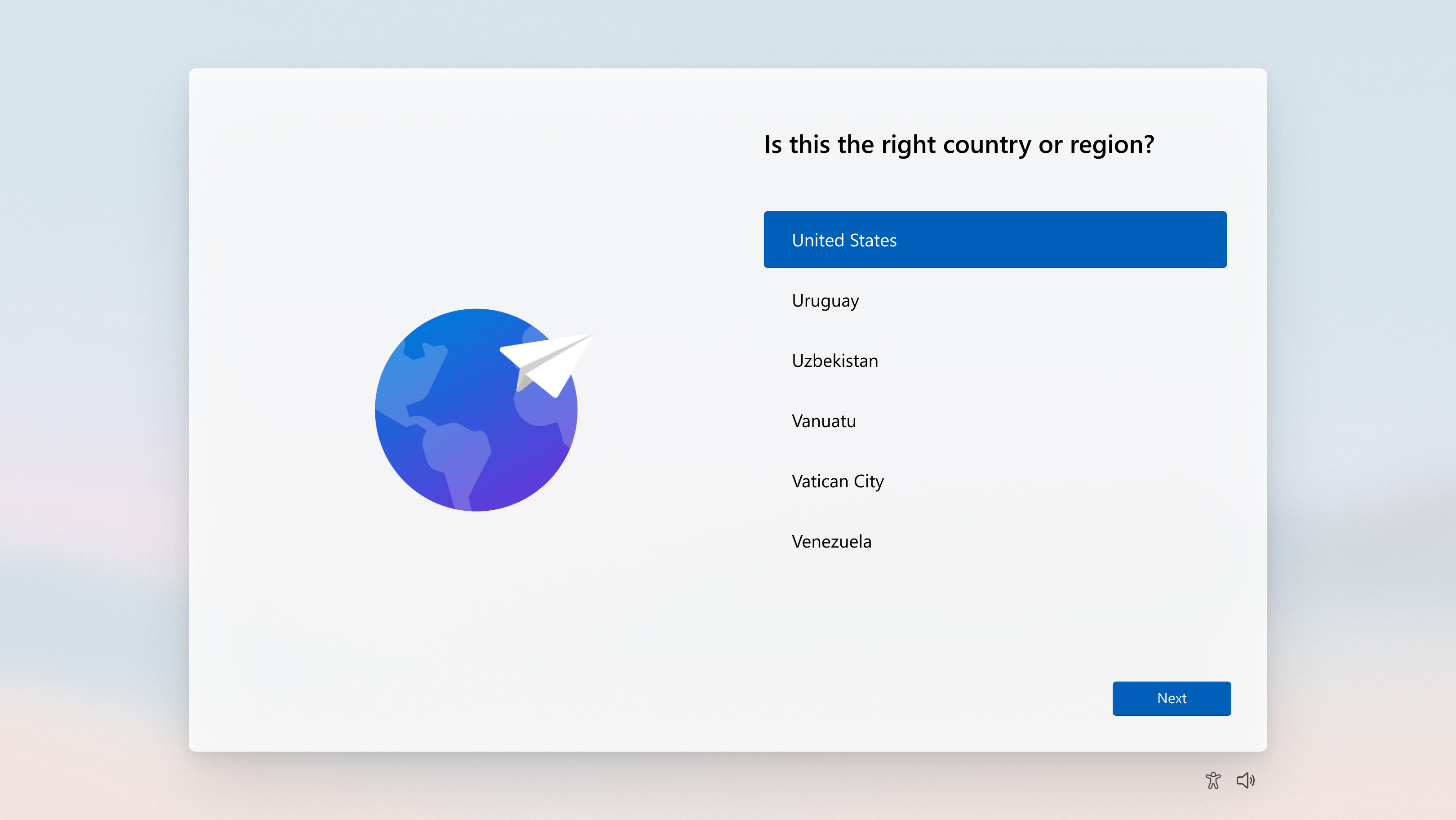 The beginning of the setup experience for Windows 11.
The beginning of the setup experience for Windows 11.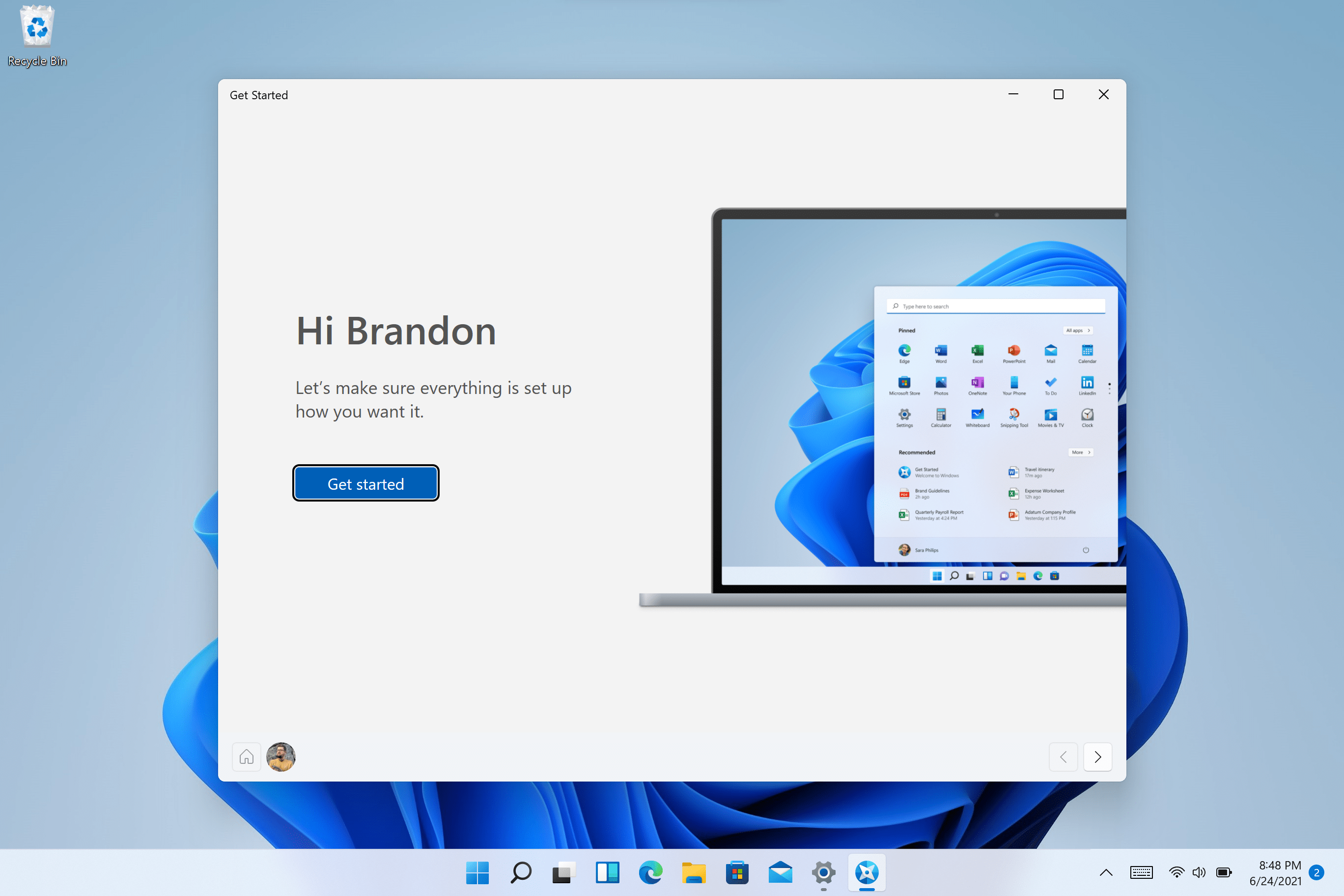 The new Get Started app will help you get started with a new PC.
The new Get Started app will help you get started with a new PC.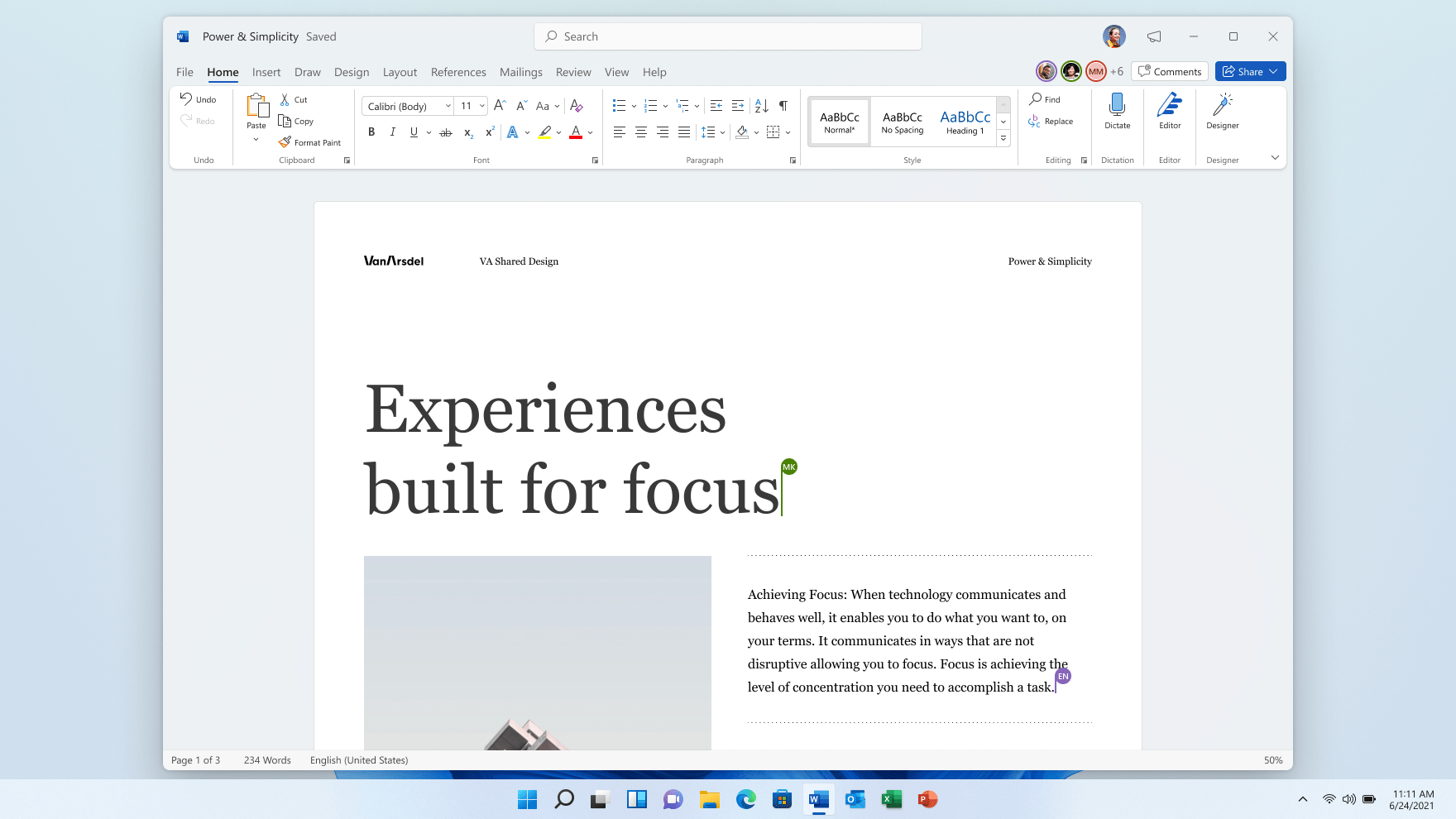 The new visual design of Office on Windows 11.
The new visual design of Office on Windows 11.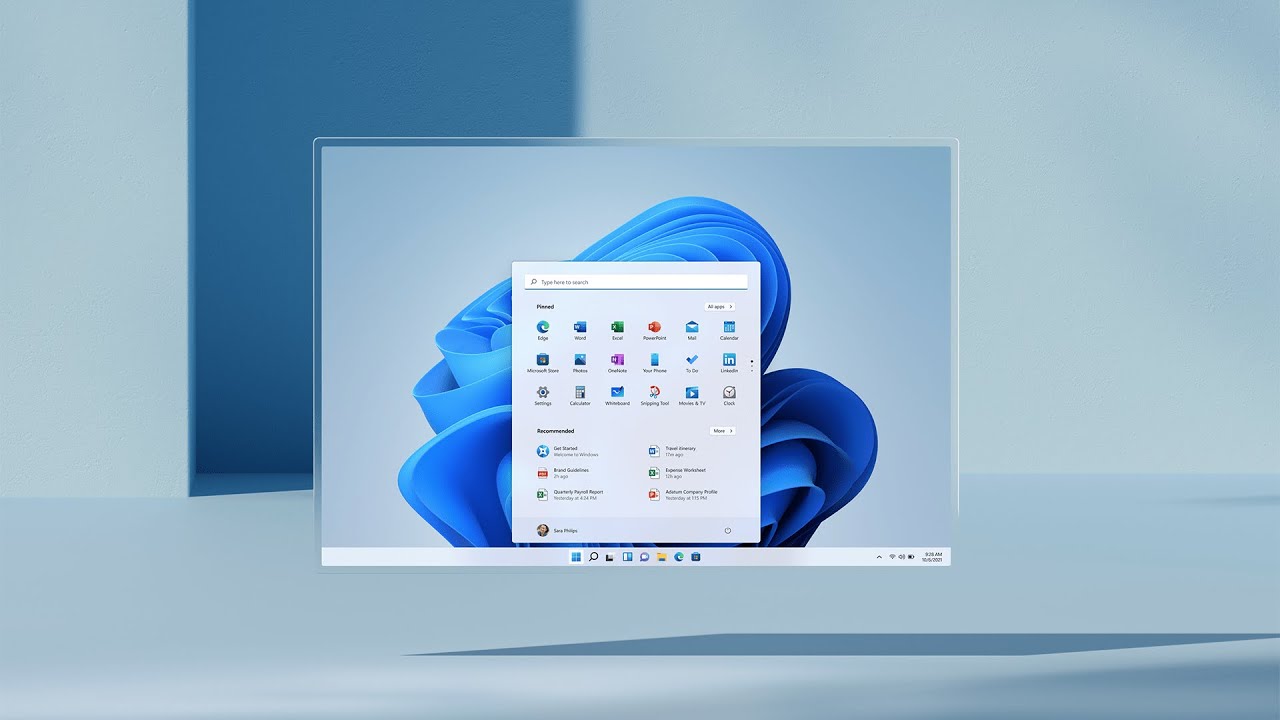
 Windows 11 will be free for upgrades from window 10 but there are system requirements. The one that will eliminate a lot of older PS’s and Laptops is the requirement for a TPM Chip (Trusted Platform Module. You can check your PC with the PC Health check app
Windows 11 will be free for upgrades from window 10 but there are system requirements. The one that will eliminate a lot of older PS’s and Laptops is the requirement for a TPM Chip (Trusted Platform Module. You can check your PC with the PC Health check app